Los resúmenes, toma nota de los textos que figuran en nuestra página web se ponen a disposición de forma gratuita con fines didácticos de la ilustración, científica, social, civil y cultural a todos los posibles interesados de acuerdo con el concepto de uso justo, y con el 'objetivo de cumplimiento de la Directiva Europea 2001/29 / CE y del «arte. 70 de la ley 633/1941 sobre derechos de autor
La información médica y de la salud en este sitio es de carácter general y para propósitos informativos solamente y por lo tanto no puede en ningún caso sustituir el consejo de un médico (o un autorizado legalmente a la profesión).
1-Introducción
Autocad es un programa de Diseño Asistido por Ordenador que dispone de numerosas herramientas. Permite realizar dibujos exactos de una forma sencilla y rápida, tanto en dos como en tres dimensiones.
La versión del programa que se ha utilizado para realizar este curso es AutoCAD 2004. En relación a la materia impartida, esta versión no presenta diferencias significativas con las versiones 2000 y 2002 pero sí con la versión R14 (especialmente en el tema de impresión).
A lo largo de las lecciones de este curso se irán desarrollando paso a paso las herramientas y funciones que presenta AutoCAD 2004 para realizar dibujos en dos dimensiones.
Los pasos a seguir para instalar AutoCAD 2004 son los siguientes:
Al instalar el programa se crea un acceso al mismo en el menú Inicio/ Programas/ Autodesk/ AutoCAD 2004 - Español y un icono de acceso directo en el Escritorio.

Por tanto, se podrá acceder al programa:
Al acceder al programa se presenta el cuadro de diálogo que muestra la siguiente figura y que será explicado con detalle en la siguiente lección.
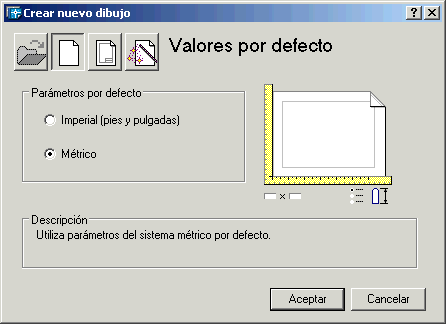
Para poder comenzar a trabajar en el programa:
Nota: puede ocurrir que no se visualice este cuadro de diálogo. Para visualizarlo hay que acceder al menú Herr., hacer clic sobre Opciones, en el cuadro de diálogo que se presenta hacer clic sobre la solapa Sistema y en la lista desplegable Inicio del apartado Opciones generales seleccionar la opción Mostrar cuadro de diálogo de inicio. |
Nota: AutoCAD precisa una resolución de pantalla mínima de 800 por 600 píxeles, si la resolución fuese inferior habrá que ajustarla a este valor antes de comenzar a trabajar con el programa. Para modificar la resolución:
|
La pantalla de AutoCAD es la que aparece en la figura siguiente, en la cual se distinguen dos ventanas, la ventana del programa (ventana principal), y la ventana del documento (dentro de la principal), que contiene el dibujo que está abierto. Ambas ventanas se podrán minimizar, maximizar, cerrar, desplazar, cambiar su tamaño, etc. de forma independiente, como cualquier otra ventana de Windows.
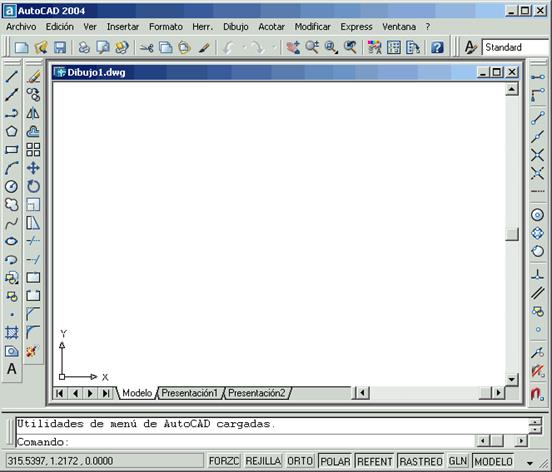
Se pasan a detallar a continuación los distintos elementos de la pantalla.
Situada en la parte superior de la ventana del programa muestra el nombre de la aplicación. En la misma, a su derecha, aparecen los botones Minimizar, Maximizar y Cerrar ![]() , con los que poder controlar la ventana del programa.
, con los que poder controlar la ventana del programa.
Permite el acceso a los menús desplegables de que dispone la aplicación. Desde ellos se puede tener acceso a todas las funciones de AutoCAD.
![]()
Haciendo clic sobre cada uno de los nombres se despliega un menú y haciendo clic sobre una de las opciones que presentan se accede a una determinada función.
Menús contextuales: o rápidos, aparecen al pulsar el botón derecho del ratón sobre alguna zona de la ventana, dependiendo de la posición del puntero del ratón, el menú contendrá unas opciones u otras. Se podría decir que el menú contextual tiene las opciones que se pueden aplicar al objeto sobre el que se encuentra el puntero.
Contienen iconos de acceso directo a la mayoría de las órdenes que presenta AutoCAD. La siguiente imagen muestra el aspecto de la barra de herramientas Normal.
![]()
El número de barras de herramientas visibles en pantalla puede variar, así como su ubicación y su tamaño, es por ello que el aspecto de la ventana de AutoCAD puede diferir mucho de unos ordenadores a otros. A continuación se detallan algunas de las operaciones que se pueden realizar sobre barras de herramientas.
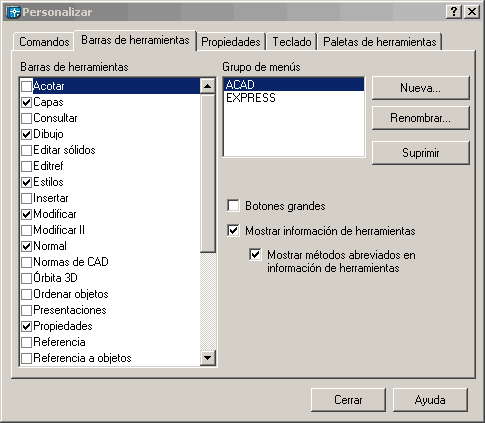
Nota: si se pulsa el botón derecho del ratón sobre una barra de herramientas se mostrará un menú contextual en el cual se presentan las barras de herramientas del programa, basta con hacer clic sobre el nombre de la barra de herramientas que se quiere mostrar u ocultar para realizar el proceso. |
Parte central de la ventana del programa donde se sitúan las ventanas de los distintos dibujos que se tienen abiertos en cada momento.
Se encuentra situada, por defecto, bajo el área de trabajo. Es muy importante tener en todo momento presente esta ventana ya que a través de ella se establece la comunicación entre el programa y el usuario. En ella se podrán introducir las órdenes que se quieren ejecutar y se mostrarán los parámetros necesarios para llevar a cabo dichas órdenes, lo que el programa requiera en cada momento de la sesión de dibujo se indicará en esta ventana.

El número de líneas de órdenes que se muestren en esta ventana dependerá del tamaño de la misma, pudiendo modificar éste realizando un arrastre cuando el puntero del ratón tome forma de doble flecha al situarse sobre el borde superior de la misma.
Importante: esta ventana almacena las órdenes introducidas, lo que permite detectar en qué punto se ha cometido un error o qué datos se han indicado. Para que visualizar los datos no resulte incómodo debido a la posición o tamaño de la Ventana de comandos, pulsar la tecla F2 para maximizarla y pulsarla de nuevo para volver a la pantalla de AutoCAD. |
Se encuentra situada en la parte inferior de la ventana del programa y muestra información relativa al dibujo en el que se está trabajando. En su izquierda se presentan las coordenadas del cursor y el resto de botones indican el estado, activado o desactivado, de distintas opciones que se describirán en lecciones posteriores.
![]()
AutoCAD 2004 permite el trabajo con varios dibujos al mismo tiempo. Cada uno de estos dibujos se abre en una ventana, ventana del documento, que se sitúa sobre el área de trabajo.
El tamaño de estas ventanas, como cualquier otra ventana de Windows, puede modificarse para adaptarse a las necesidades del usuario en cada momento, si bien es conveniente que se trabaje con la ventana del documento actual maximizada.
Esta ventana presenta una barra de título en la que se sitúa el nombre del dibujo actual y los botones Minimizar, Maximizar y Cerrar, con los que poder controlar la ventana. Si la ventana de documento está maximizada la Barra de título de la misma se funde con la Barra de título de la ventana del programa apareciendo en ésta el nombre de la aplicación y el del dibujo actual. En este caso los botones de la ventana de documento aparecen bajo la Barra de título.
Bajo la Barra de título se presenta el área gráfica (por defecto de color negro) en la cual se va a desarrollar el dibujo.
Hay varias formas de introducir órdenes en AutoCAD:

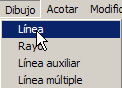

Se acceda a la orden de una u otra manera, los pasos siguientes son los mismos, estableciéndose la comunicación con el programa a través de la Ventana de Comando, la cual no habrá que perder de vista ya que en ella se indican los datos que se precisan en cada momento.
A continuación se establecen algunas órdenes sencillas con las cuales comenzar a dibujar y familiarizarse con las distintas formas de introducir las mismas.
Procedimiento a seguir:
A lo largo del curso cuando se expliquen las distintas órdenes se va a seguir el procedimiento que se detalla a continuación:
Línea de comando (castellano ó inglés) |
Menú |
Botón |
Linea ó _line |
Dibujo/Linea |
|
Esta orden permite dibujar un línea o una serie de líneas continuas. Cada una de las líneas dibujadas será una entidad independiente de las demás.
Tras introducir la orden línea, el contenido de la ventana de comandos es el que se muestra a continuación:
Comando: linea
Precise primer punto: (introducir un punto haciendo clic sobre el área gráfica)
Precise punto siguiente o [desHacer]: (introducir un nuevo punto haciendo clic sobre el área gráfica)
Precise punto siguiente o [desHacer]: (introducir un nuevo punto haciendo clic sobre el área gráfica)
Precise punto siguiente o [Cerrar/desHacer]: (introducir un nuevo punto haciendo clic sobre el área gráfica)
Precise punto siguiente o [Cerrar/desHacer]: (pulsar la tecla Enter para concluir la orden)
Comando:
Deshacer la última línea dibujada:
Si en algún momento, mientras se está ejecutando la orden, se introduce un punto equivocado, existe la posibilidad de anular el mismo, la última línea dibujada se borrará permitiendo introducir un nuevo punto. Se podrán utilizar esta opción tantas veces sea necesario teniendo en cuenta que se irán borrando las líneas de la última hacia la primera dibujada.
Comando: línea
Precise primer punto: (introducir un punto haciendo clic sobre el área gráfica)
Precise punto siguiente o [desHacer]: (introducir un nuevo punto haciendo clic sobre el área gráfica)
Precise punto siguiente o [desHacer]: (introducir un nuevo punto haciendo clic sobre el área gráfica)
Precise punto siguiente o [Cerrar/desHacer]: h (se eliminará la segunda línea dibujada)
Precise punto siguiente o [Cerrar/desHacer]: h (se eliminará la primera línea dibujada)
Precise punto siguiente o [Cerrar/desHacer]: (introducir un nuevo punto haciendo clic sobre el área gráfica)
...........
Unir un punto con el primero introducido:
Si tras haber generado varias líneas contiguas se quiere unir el último punto con el primero, creando así un polígono cerrado:
Comando: línea
Precise primer punto: (introducir un punto haciendo clic sobre el área gráfica)
Precise punto siguiente o [desHacer]: (introducir un nuevo punto haciendo clic sobre el área gráfica)
Precise punto siguiente o [desHacer]: (introducir un nuevo punto haciendo clic sobre el área gráfica)
Precise punto siguiente o [Cerrar/desHacer]: (introducir un nuevo punto haciendo clic sobre el área gráfica)
Precise punto siguiente o [Cerrar/desHacer]: c
Comando:
Comenzar la orden línea en el último punto introducido en la orden anterior:
Si se han generado varias líneas contiguas y se ha salido de la orden, es posible volver a dibujar líneas comenzando en el último punto introducido en la orden anterior. Para ello habrá que acceder de nuevo a la orden línea:
Comando: línea
Precise primer punto: (Pulsar la tecla Enter)
Precise punto siguiente o [desHacer]: (introducir un nuevo punto haciendo clic sobre el área gráfica)
.........
Círculo ó _circle |
Dibujo/Círculo |
|
Esta orden permite dibujar círculos para lo cual ofrece cuatro posibles formas: conocidos tres puntos por los cuales pasa; conocidos dos puntos que determinan un diámetro; conocido el radio y dos entidades a las cuales va a ser tangente y conocido el centro y el radio o el diámetro.
Conocido el centro y el radio:
Comando: círculo
Precise punto central para círculo o [3P/2P/Ttr (tangente tangente radio)]: (introducir un punto haciendo clic sobre el área gráfica, dicho punto corresponderá al centro del círculo)
Precise radio de círculo o [Diámetro]: (teclear un valor o introducir un punto haciendo clic sobre el área gráfica)
Comando:
Conocido el centro y el diámetro:
Comando: círculo
Precise punto central para círculo o [3P/2P/Ttr (tangente tangente radio)]: (introducir un punto haciendo clic sobre el área gráfica, dicho punto corresponderá al centro del círculo)
Precise radio de círculo o [Diámetro]: d
Precise diámetro de círculo <10>: (teclear un valor o introducir un punto haciendo clic sobre el área gráfica) Si se quisiera dibujar un círculo de diámetro 10 (valor por defecto) bastaría con pulsar la tecla Enter.
Comando:
Conocidos tres puntos por los cuales pasa el círculo:
Comando: circulo
Precise punto central para círculo o [3P/2P/Ttr (tangente tangente radio)]: 3p
Precise primer punto del círculo: (introducir un punto haciendo clic sobre el área gráfica)
Precise segundo punto del círculo: (introducir un punto haciendo clic sobre el área gráfica)
Precise tercer punto del círculo: (introducir un punto haciendo clic sobre el área gráfica)
Comando:
Conocidos dos puntos que determinan un diámetro:
Comando: círculo
Precise punto central para círculo o [3P/2P/Ttr (tangente tangente radio)]: 2p
Precise primer punto final del diámetro del círculo: (introducir un punto haciendo clic sobre el área gráfica)
Precise segundo punto final del diámetro del círculo: (introducir un punto haciendo clic sobre el área gráfica)
Comando:
Conocidas dos entidades a las cuales va a ser tangente y el radio:
Comando: círculo
Precise punto central para círculo o [3P/2P/Ttr (tangente tangente radio)]: t
Precise punto en objeto para la primera tangente del círculo: (acercar el cursor a la primera entidad a la cual va a ser tangente el círculo y cuando aparezca el icono de tangente ![]() hacer clic con el botón izquierdo del ratón)
hacer clic con el botón izquierdo del ratón)
Precise punto en objeto para la segunda tangente del círculo: (acercar el cursor a la segunda entidad a la cual va a ser tangente el círculo y cuando aparezca el icono de tangente hacer clic con el botón izquierdo del ratón)
Precise radio del círculo <10>: (teclear un valor o introducir un punto haciendo clic sobre el área gráfica) si el valor del radio corresponde con el valor que se encuentra entre los signos < > bastará con pulsar la tecla Enter.
Comando:
Borra ó _erase |
Modificar/Borrar |
|
Esta orden permite borrar objetos, para lo cual será preciso seleccionar aquellos objetos que se quieren borrar. Hay muchas formas de realizar la selección de objetos, que se verán con detalle a lo largo del curso, si bien se van a introducir dos de ellas:
Si en el dibujo actual hay tres círculos y dos líneas y se accede a la orden borra:
Comando: borra
Designe objetos: (seleccionar un círculo haciendo clic sobre él)
1 encontrados el círculo seleccionado queda resaltado
Designe objetos: (seleccionar una línea haciendo clic sobre ella)
1 encontrados, 2 total la línea seleccionada también queda resaltada
Designe objetos: (pulsar la tecla Enter) el círculo y la línea seleccionados se borrarán
Comando:
Comando: borra
Designe objetos: t
3 encontrados todos los objetos del dibujo quedan resaltados
Designe objetos: (pulsar la tecla Enter) todos los objetos del dibujo se borrarán
Comando:
Esta orden va a permitir establecer distintas visualizaciones del dibujo: verlo más grande, más pequeño, ver todo el dibujo, etc. Las opciones que presenta son muy diversas si bien se van a detallar en este punto solo alguna de ellas con el fin de poder empezar a dibujar, explicándose con detalle todas las opciones en lecciones posteriores.
Esta orden se pueden emplear dentro de otras órdenes, es posible realizar un zoom mientras se está dibujando una línea o borrando entidades, etc.. Esta es una opción muy útil, pues en cualquier momento del dibujo se puede establecer la visualización que se precise. Para llamar a la orden zoom mientras se está ejecutando otra orden, se puede seleccionar directamente desde el menú o los botones de la barra de herramientas o bien teclear la misma anteponiendo el signo ' (tecla situada a la derecha de la tecla 0).
Cada una de las opciones que presenta esta orden tiene un botón y un acceso desde el menú pero la orden a teclear en la ventana de comando es la misma, estableciéndose a continuación la opción indicada.
Zoom ventana
Zoom ó _zoom |
Ver/Zoom/Ventana |
|
Esta opción de zoom permite establecer una ventana de tal forma que lo que halla dentro de la ventana se ampliará hasta ocupar todo el área de trabajo.
Comando: zoom
Precise esquina de ventana, indique un factor de escala (nX o nXP), o [Todo/Centro/Dinámico/Extensión/Previo/Factor/Ventana] <tiemporeal>: (hacer clic sobre una de las esquinas de la ventana que va a ser ampliada)
Designe esquina opuesta: (hacer clic sobre la esquina opuesta de la ventana)
Comando:
Zoom previo
Zoom ó _zoom |
Ver/Zoom/Previo |
|
Este zoom permite establecer la visualización anterior del dibujo. Solo es preciso introducir la orden:
Comando: zoom
Precise esquina de ventana, indique un factor de escala (nX o nXP), o [Todo/Centro/Dinámico/Extensión/Previo/Factor/Ventana] <tiemporeal>: p
Comando:
Si se ejecuta varias veces la orden se irán estableciendo las anteriores visualizaciones que se han realizado, de la última hacia la primera. Si se ejecuta más veces que visualizaciones se hayan establecido, se presenta un mensaje que lo indica:
Comando: zoom
Precise esquina de ventana, indique un factor de escala (nX o nXP), o [Todo/Centro/Dinámico/Extensión/Previo/Factor/Ventana] <tiemporeal>: p
No se ha guardado ninguna vista previa.
Comando:
Zoom extensión
Zoom ó _zoom |
Ver/Zoom/Extensión |
|
Esta opción muestra en pantalla todo el dibujo. Si en alguna ocasión no se sitúa uno en el dibujo, porque la visualización del mismo es demasiado grande o pequeña, la forma más fácil de volver a situarse en él es utilizando esta opción y posteriormente establecer la visualización que se precise. Para ejecutar la orden solo es preciso introducir la misma.
Comando: zoom
Precise esquina de ventana, indique un factor de escala (nX o nXP), o [Todo/Centro/Dinámico/Extensión/Previo/Factor/Ventana] <tiemporeal>: e
Comando:
Si en algún momento es preciso salir de la orden que se está ejecutando basta con pulsar la tecla ESC para anular la misma.
Si se va a volver a utilizar la última orden que se ha introducido, por ejemplo se quieren dibujar varios círculos, es posible introducir dicha orden sin necesidad de teclearla o tomarla de los menús o las barras de herramientas. Para ello, ante la solicitud Comando: basta con pulsar la tecla Enter.
También es posible acceder a las últimas ordenes tecleadas en la ventana de comandos utilizando las teclas Flecha arriba y Flecha abajo. De esta forma los caracteres tecleados se colocarán tras Comando: pulsando la tecla Enter cuando en esta línea se presente la orden que se precisa.
Si en algún momento se ha ejecutado una orden y resulta no ser correcta es posible deshacerla sin mas que hacer clic en el botón Deshacer ![]() de la barra de herramientas Estándar o pulsar las teclas Ctrl+Z. Se pueden deshacer varias órdenes, teniendo en cuenta que se van deshaciendo de la última ejecutada hacia la primera.
de la barra de herramientas Estándar o pulsar las teclas Ctrl+Z. Se pueden deshacer varias órdenes, teniendo en cuenta que se van deshaciendo de la última ejecutada hacia la primera.
Si es preciso recuperar alguna de las órdenes que se han deshecho hacer clic en el botón Rehacer ![]() de la barra de herramientas Estándar. Hay que tener muy en cuenta que esta orden solo se puede ejecutar inmediatamente detrás de la orden deshacer.
de la barra de herramientas Estándar. Hay que tener muy en cuenta que esta orden solo se puede ejecutar inmediatamente detrás de la orden deshacer.
¡Importante! en versiones anteriores a la 2004 se pueden deshacer todas las operaciones necesarias pero sólo se puede recuperar la última deshecha. |
EN ESTE PUNTO PODEMOS HACER LOS EJERCICIO DE CONSOLIDACION 1 A 9.
Al iniciar una sesión con AutoCAD sobre la ventana del documento aparece el cuadro de diálogo que muestra la figura siguiente:
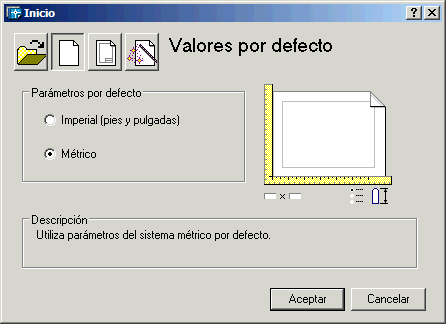
Para comenzar a dibujar habrá que hacer clic sobre uno de los botones situados en la parte superior izquierda del cuadro, seleccionar una de las opciones del cuadro central y pulsar la tecla Aceptar. Las opciones que se presentan son:
Como se ha indicado en el punto anterior, se puede comenzar un nuevo dibujo cuando se inicia una sesión de AutoCAD, pero también es posible hacerlo estando ya trabajando en el programa accediendo a la orden Nuevo.
Nuevo ó _new |
Archivo/Nuevo |
|
El cuadro que se presenta en este caso es muy parecido al anterior, no estando accesible la opción Abrir un dibujo.
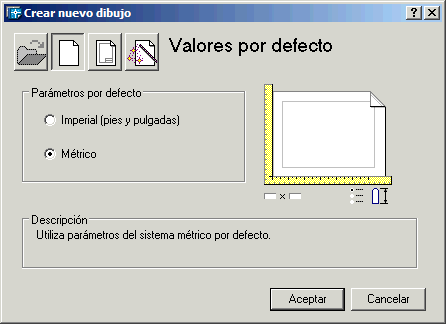
Para crear un nuevo dibujo los pasos a seguir son:
Mientras se está trabajando en un dibujo, los cambios que se realizan sobre el mismo se van almacenando con el nombre DibujoX.dwg en la memoria RAM del ordenador. Esta memoria es un soporte de almacenamiento muy rápido pero tiene el inconveniente de ser volátil, al apagar el ordenador los datos que almacena se pierden, por lo que para poder conservar el dibujo realizado y poder utilizarlo en posteriores ocasiones, es preciso guardar el mismo en el disco duro del ordenador, o en un disquete.
Orden guardar
Guardar ó _save |
Archivo/Guardar |
|
Los pasos a seguir para guardar el dibujo son:
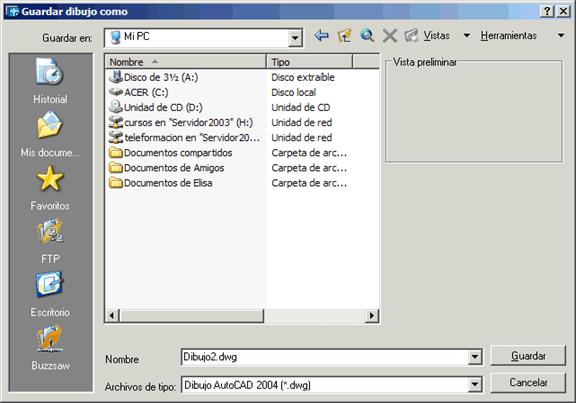
El dibujo tal y como está en este momento queda almacenado en la ubicación indicada, pudiendo seguir trabajando en el mismo. La Barra de títulos muestra el nombre asignado al dibujo
Para seguir trabajando en un dibujo guardado anteriormente hay que proceder a abrir el mismo. Se puede abrir un dibujo al iniciar una sesión con AutoCAD (opción Abrir un dibujo, del cuadro de diálogo que se presenta al comenzar una sesión) o bien hacerlo una vez iniciada la sesión, siendo los pasos a seguir similares en ambos casos.
Abrir ó _open |
Archivo/Abrir |
|
Al acceder a la orden se presenta el cuadro de diálogo que muestra la figura siguiente:
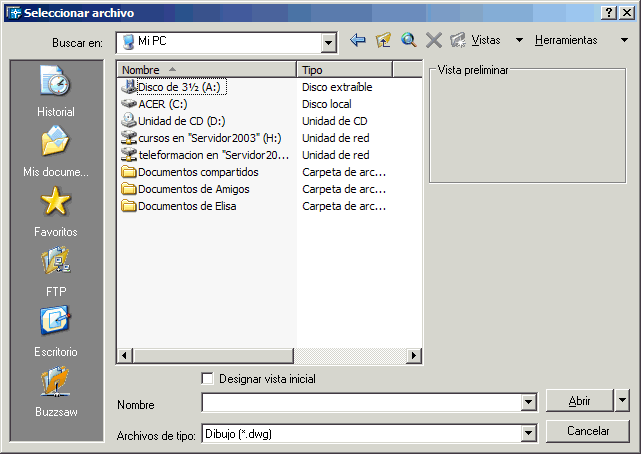
En el cuadro de lista Buscar en: seleccionar la unidad o carpeta en la cual se encuentra el archivo y seleccionar a continuación el mismo en el cuadro central, o bien teclear su nombre en el cuadro de texto Nombre de archivo, en la sección Presentación preliminar, a la derecha del cuadro, se mostrará una imagen del dibujo seleccionado. Finalmente hacer clic sobre el botón Abrir.
Cuando se está trabajando sobre un dibujo es recomendable ir guardando cada cierto tiempo los cambios realizados con el fin de no perderlos si surge algún problema de suministro eléctrico o se produce algún fallo interno en el ordenador.
La orden que se ejecuta para guardar los cambios en el dibujo es Guardar, la misma que se utilizaba para guardar un nuevo dibujo. En este caso, como el dibujo ya tiene un nombre y una ubicación, AutoCAD entiende que se quiere almacenar el dibujo tal y como se encuentra en el momento de ejecutar la orden Guardar, por lo que no pregunta nada y almacena los cambios realizados en la ubicación y con el nombre que ya tenía el dibujo. Terminado el proceso se puede seguir trabajando en el dibujo.
Al ejecutar esta orden, AutoCAD mantiene una copia del dibujo sin actualizar en la misma ubicación y con el mismo nombre pero con extensión BAK. Cada vez que se ejecute esta orden el programa realiza este proceso, por lo cual siempre se dispondrá del dibujo modificado y de la anterior modificación. Como siempre se guarda la copia de seguridad con el mismo nombre únicamente se tendrá un archivo de extensión bak, el cual se va actualizando cada vez que se guarde el dibujo.
Ejemplo: El archivo dibujo.dwg, que se encuentra en la carpeta Curso de AutoCAD, contiene un círculo. Si se dibujan en el dos líneas y se guarda, el archivo dibujo.dwg contendrá el círculo y las dos líneas y se habrá creado en la misma carpeta un nuevo archivo dibujo.bak, que contendrá únicamente el círculo. Si en el mismo dibujo se añaden dos círculos más y se guarda, el archivo dibujo.dwg contendrá tres círculos y dos líneas y en el archivo dibujo.bak se almacenará ahora un círculo y dos líneas.
Los archivos de extensión BAK no se pueden abrir con AutoCAD, pero si en algún momento es preciso recuperar el contenido de alguno de ellos, se pueden renombrar y convertirlos en archivos de extensión DWG. Siguiendo con el ejemplo anterior, si se quiere recuperar el contenido del archivo dibujo.bak se le cambia el nombre por el de dibujito.dwg y se podrá abrir el mismo.
Como ya se ha indicado es aconsejable ir guardando los cambios realizados en un dibujo cada poco tiempo. Esta operación no es costosa pero si requiere que uno se acuerde de realizarla, lo que no siempre ocurre, por lo que para asegurar que cada x tiempo se guarde el dibujo AutoCAD dispone de una opción de guardado automático.
Para activar esta opción los pasos a seguir son:
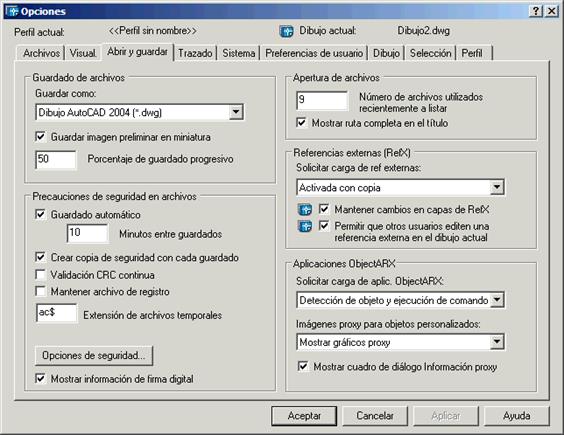
En este caso, las modificaciones realizadas no se almacenan en el mismo archivo sino que se crea un archivo de extensión sv$ en la carpeta TEMP del directorio de Windows en el cual se almacena el dibujo actualizado. El nombre de este archivo será el mismo que tiene el dibujo pero con extensión sv$ y podrá ser renombrado, igual que ocurría con los archivos de extensión bak, estableciendo un nuevo nombre con extensión dwg.
Crear una copia del dibujoEn algunas ocasiones se quiere realizar un dibujo partiendo de otro ya existente pero conservando este intacto, para lo cual se requiere una copia del dibujo. Orden guardarcomo
Esta orden permite guardar el dibujo, tal y como se encuentra en este momento, con otro nombre y/o en otra ubicación.
Dibujo compatible con versiones anterioresSi en algún momento se precisa trabajar en dibujos creados con AutoCAD 2004 con versiones anteriores, habrá que guardar dicho dibujo con formato de la versión indicada. Para ello los pasos a seguir son:
Cerrar un dibujoPara cerrar un dibujo en el cual se está trabajando basta con hacer clic sobre el botón Salir de AutoCADPara salir del programa no hay mas que acceder a la opción Salir del menú Archivo. También es posible salir del programa haciendo clic sobre el botón Cerrar Trabajar con varios dibujos. Menú ventana.AutoCAD 2004 es una versión que permite abrir más de un dibujo en una sola sesión. Abrir varios dibujosEstando un dibujo abierto se accede a la orden Abrir, o a la orden Nuevo si se quiere comenzar otro dibujo, habrá sobre el área de trabajo más de un dibujo. Cada dibujo que se abra, o que se cree nuevo, lo hará en una ventana de documento, por tanto en el área de trabajo de la ventana del programa habrá tantas ventanas como dibujos permanezcan abiertos. Poner como actual un dibujo abiertoEl último dibujo que se abre o se cree nuevo será el dibujo actual, en el que poder trabajar. La ventana que lo contiene se mostrará superpuesta al resto de ventanas, llegando a ocultar las mismas si dicha ventana está maximizada. |
EN ESTE PUNTO PODEMOS HACER LOS EJERCICIOS DE CONSOLIDACION 10 A 16
Como se pudo apreciar en la primera lección para dibujar cualquier entidad es preciso establecer una serie de puntos por los cuales pasa la misma. Hasta este momento se han introducido estos puntos directamente en pantalla sin preocuparse de la posición que éstos ocupaban, sin bien lo habitual será trabajar con medidas exactas a la hora de realizar un dibujo.
Se pueden introducir puntos en el dibujo de tres formas:
En todo momento se puede utilizar cualquiera de las opciones indicadas, no hay por qué limitarse a una de ellas, sino utilizar en cada caso la que se considere más útil.
Una de las formas de introducir puntos de una manera exacta es indicando las coordenadas de los mismos, bien respecto al origen del dibujo (absolutas) o respecto al último punto introducido (relativas).
Se utilizarán a lo largo del curso dos tipos de coordenadas:
La distancia en la horizontal y en la vertical del punto al origen de coordenadas (0,0) establecen la posición del punto. Si se utilizan coordenadas cartesianas absolutas, ante la solicitud de un punto en la línea de órdenes, se introducirán ambos valores separados de una coma (,):
La coma, por tanto, indica separación entre los valores de una coordenada cartesiana, no una separación decimal. Para indicar una separación decimal en AutoCAD se empleará el punto (.).
Ejemplo:
Si se quiere dibujar una línea entre los puntos P1 y P2 utilizando coordenadas cartesianas absolutas:
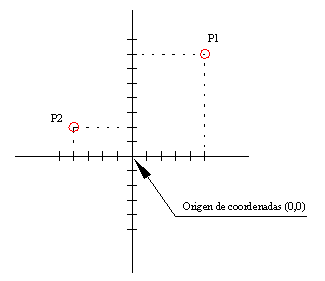
La posición del punto se determina en función de la distancia en la horizontal y la vertical entre el punto y el último punto introducido en el dibujo. Si se utilizan coordenadas cartesianas relativas, ante la solicitud de un punto en la línea de órdenes, se introducirán ambos valores separados por una coma y precedidos del signo @:
Ejemplo:
Siguiendo con el ejemplo anterior y teniendo en cuenta que el último punto introducido ha sido P2, si se quiere dibujar una línea entre los puntos P3 y P4 utilizando coordenadas cartesianas relativas:
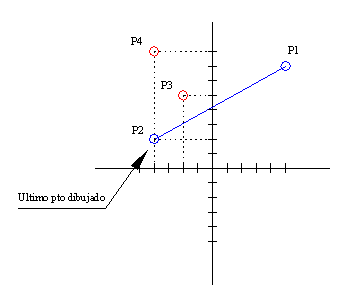
La distancia del punto al origen de coordenadas y el ángulo que forma esta dirección con la horizontal determinan la posición del punto. Si se utilizan coordenadas polares absolutas, ante la solicitud de un punto en la línea de órdenes, se introducirán ambos valores separados por el signo <:
Por defecto, AutoCAD sitúa el ángulo 0 en la horizontal y el sentido positivo del ángulo en sentido antihorario, tal y como muestra la siguiente figura:
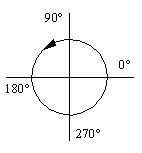
Ejemplo:
Si se quiere dibujar una línea entre los puntos P1 y P2 utilizando coordenadas polares absolutas:
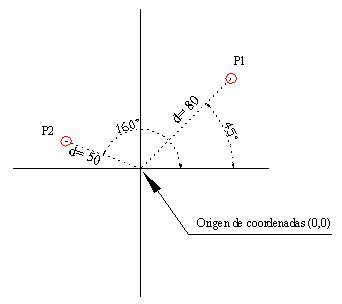
La distancia del punto al último punto introducido en el dibujo y el ángulo que forma esta dirección con la horizontal determinan la posición del punto. Si se utilizan coordenadas polares relativas, ante la solicitud de un punto en la línea de órdenes, se introducirán ambos valores separados por el signo < y precedidos del signo @:
Ejemplo:
Siguiendo con el ejemplo anterior y teniendo en cuenta que el último punto introducido ha sido P2, si se quiere dibujar una línea entre los puntos P3 y P4 utilizando coordenadas polares relativas:
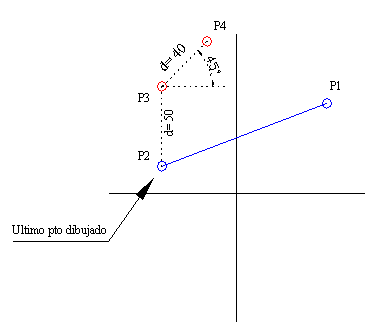
La posición que ocupa el cursor en cada momento se indica en la esquina izquierda de la Barra de estado, tal y como muestra la siguiente imagen:
![]()
Por defecto, esta posición se indica mediante una coordenada cartesiana absoluta que indica la distancia desde el punto al origen en el eje X, eje Y y eje Z (este último valor en este curso no se tendrá en cuenta, siendo su valor 0 ya que se va a dibujar solo en dos dimensiones).
La visualización de dicha coordenada se puede alterar pulsando la tecla F6 o la combinación de teclas Ctrl+D:
![]()
![]()
Por defecto el sistema de unidades en el que trabaja AutoCAD es el decimal, si bien es posible modificarlo, y emplea una única unidad de medida: la unidad de dibujo.
Una unidad de dibujo puede corresponder a un metro, a un centímetro, a un milímetro, etc., en función del tipo de dibujo que se esté realizando. Por ejemplo: si se van a dibujar los planos de un edificio lo más lógico es utilizar el metro como unidad de medida, por lo cual al dibujar un muro de 2 metros lo más sencillo es introducir el valor 2 (unidades de dibujo); si el dibujo a realizar es el de un mueble las medidas sobre él se tomarán en centímetros, por lo que al dibujar el sobre de una mesa de 2 cm de grosor lo lógico sería introducir el valor 2 (unidades de dibujo). En el primer caso el valor 2 corresponde a dos metros y en el segundo a 2 centímetros.
Por tanto, dos medidas tan dispares como la longitud de un muro y el grosor del sobre de una mesa para AutoCAD son iguales, por lo que no podrán mezclarse dos unidades distintas en un mismo dibujo, esto es, si se introducen las longitudes de los muros de una casa en metros luego no se podrán introducir los grosores de dichos muros en centímetros
Un paso previo a comenzar el dibujo será el establecer en qué tipo de unidades introducir los datos necesarios para realizar el mismo. Hay que tener en cuenta que siempre se ha de dibujar a escala real y será a la hora de imprimir el dibujo donde se especifique la escala y el tamaño del papel donde se va a imprimir.
Unidades ó _units |
Formato/Unidades |
|
Al acceder a la orden se presenta el cuadro de diálogo Unidades de dibujo desde el cual poder establecer el tipo de unidades en el cual se va a trabajar.
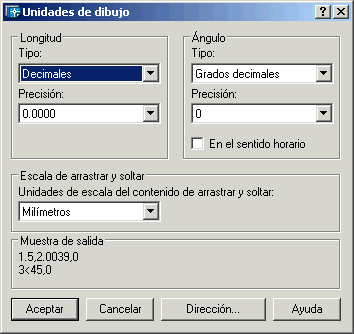
Tipos de unidades:
Por defecto el tipo de unidad de longitud establecida es Decimal con una precisión de cuatro decimales, y el tipo de unidades angulares son Grados decimales con una precisión de cero decimales.
Para modificar cualquiera de estos parámetros bastará con acceder al cuadro de lista correspondiente y seleccionar una de las opciones que se presentan.
Sentido de giro de los ángulos:
Como se indicó anteriormente el sentido de giro por defecto es antihorario. En caso de querer trabajar considerando los ángulos en sentido horario hay que activar la casilla En sentido horario haciendo clic sobre ella.
Dirección del ángulo cero:
Se establece, por defecto, la dirección del ángulo cero en la horizontal (dirección Este), si bien es posible establecer cualquier otra dirección. Para ello hay que hacer clic sobre el botón Dirección en la parte inferior del cuadro de diálogo Unidades de dibujo, se accederá a un nuevo cuadro, el que muestra la siguiente imagen.

Para establecer uno de los ángulos indicados bastará con hacer clic sobre el botón blanco a su izquierda. Si se selecciona la opción Otro se podrá introducir cualquier valor tecleándolo en el cuadro de texto Ángulo.
Nota: a lo largo del curso se hará siempre referencia a los parámetros que AutoCAD trae por defecto, esto es, sentido de giro antihorario tomando como ángulo base el Este (la horizontal). |
El área gráfica que presenta AutoCAD se puede considerar de dimensiones infinitas, lo que permite dibujar a escala real cualquier tipo de entidad, sea del tamaño que sea. Es posible, sin embargo, establecer unos límites para el área gráfica y especificar si se va a permitir o no dibujar fuera de dichos límites.
Si bien en las primeras lecciones se van a establecer límites en el dibujo no es una herramienta que se utilice demasiado, tal y como se verá a lo largo del curso. Aun así, hay que tenerla en cuenta ya que afecta a ciertos aspectos del dibujo como pueden ser la rejilla y el zoom todo.
Por defecto AutoCAD establece como límites el punto 0,0 y el 420,297 (tamaño de papel A3). Estos límites se encuentran desactivados pudiendo dibujar fuera de ellos, esto es, en todo el área gráfica.
Limites ó _limits |
Formato/Límites del dibujo |
|
Establecer unos límites
Comando: limites
Redefina límites Espacio modelo:
Precise esquina inferior izquierda o [ACT/DES] <0.0000,0.0000>: (indicar la coordenada de la esquina inferior izquierda)
Precise esquina superior <420.0000,297.0000>: (indicar la coordenada de la esquina superior derecha)
Comando:
Si los valores que están establecidos (situados entre los signos <>) son los indicados bastará pulsar la tecla Enter, no siendo necesario introducir la coordenada del punto que se solicita.
Activar los límites
Comando: limites
Redefine límites Espacio modelo:
Precise esquina inferior izquierda o [ACT/DES] <0.0000,0.0000>: act
Comando:
Si estando los límites activados se introduce un punto fuera de ellos, en la línea de comando se mostrará el siguiente mensaje:
**Fuera de límites
Desactivar los límites
Si estando los límites activados es preciso dibujar fuera de ellos, será necesario desactivarlos.
Comando: limites
Redefine límites Espacio modelo:
Precise esquina inferior izquierda o [ACT/DES] <0.0000,0.0000>: des
Comando:
Zoom ó _zoom |
Ver/Zoom todo |
|
Una vez establecidos unos límites no tienen estos por qué corresponder con el área que se está visualizando en la pantalla. Si se quiere visualizar totalmente en pantalla el área limitada por la orden límites habrá que ejecutar la orden Zoom todo.
Comando: zoom
Precise esquina de ventana, indique un factor de escala (nX o nXP), o [Todo/Centro/Dinámico/Extensión/Previo/Factor/Ventana] <tiempo real>: t
Regenerando modelo.
Comando:
Si se han dibujado entidades fuera de los límites al ejecutar esta orden se visualizará en pantalla no solo el área limitada por la orden límites sino la totalidad de las entidades dibujadas, igual que si se ejecutara la orden Zoom extensión.
Fuente del documento: http://iesparearques.net/tecno/Bloques%20de%20Contenidos%20agost%202011/Dibujo/Documentos/CAD/manual%20autocad%202,%20con%20ejercicios%20paso%20a%20paso.doc
Sitio para visitar: http://iesparearques.net/
Autor del texto: no especificado en el documento de origen o se indique en el texto
Las letras son propiedad de sus respectivos autores y les damos las gracias por la oportunidad que nos brindan para conocer sus textos libres para fines ilustrativos y educativos. Si usted es el autor del texto y que está interesado para solicitar la eliminación del texto o la inserción de otra información envíe un correo electrónico después de que los controles adecuados que va a satisfacer su solicitud tan pronto como sea posible.
Los resúmenes, toma nota de los textos que figuran en nuestra página web se ponen a disposición de forma gratuita con fines didácticos de la ilustración, científica, social, civil y cultural a todos los posibles interesados de acuerdo con el concepto de uso justo, y con el 'objetivo de cumplimiento de la Directiva Europea 2001/29 / CE y del «arte. 70 de la ley 633/1941 sobre derechos de autor
La información médica y de la salud en este sitio es de carácter general y para propósitos informativos solamente y por lo tanto no puede en ningún caso sustituir el consejo de un médico (o un autorizado legalmente a la profesión).