Los resúmenes, toma nota de los textos que figuran en nuestra página web se ponen a disposición de forma gratuita con fines didácticos de la ilustración, científica, social, civil y cultural a todos los posibles interesados de acuerdo con el concepto de uso justo, y con el 'objetivo de cumplimiento de la Directiva Europea 2001/29 / CE y del «arte. 70 de la ley 633/1941 sobre derechos de autor
La información médica y de la salud en este sitio es de carácter general y para propósitos informativos solamente y por lo tanto no puede en ningún caso sustituir el consejo de un médico (o un autorizado legalmente a la profesión).
PROGRAMA DE INSTRUMENTACIÓN VIRTUAL LABVIEW
USO DE LabVIEW
En este apartado se discuten los aspectos necesarios para familiarizarse con el uso de LabVIEW, incluyendo las ventanas Panel y Diagram, menús de LabVIEW y la ventana de jerarquía.
Asimismo se discuten otros aspectos necesarios como el uso de los modos edit y run; creación de objetos; herramientas y obtención de ayuda.
Ventanas Panel y Diagram
Cada VI tiene dos ventanas separadas, pero relacionadas entre sí. La ventana Panel contiene el panel frontal de nuestro Vi. La ventana Diagram es aquella en la cual se construye el diagrama de bloques. Se puede conmutar entre ambas pantallas con el comando Show Panel/Show Diagram (Mostrar Panel/Mostrar Diagrama) de¡ menú Windows (Ventanas). Usando los comandos Tile (literalmente "baldosas"; podemos traducir por Parcelas), dentro de ese mismo
menú, podemos posicionar las ventanas Panel y Diagram una al lado de la otra o una encima de la otra.
Menús de LabVIEW
La programación en LabVIEW obliga a utilizar con frecuencia los diferentes menús. La barra de menús de la parte superior de la ventana de un Vi contiene diversos menús pul¡-down (desplegables). Cuando hacemos clic sobre un ítem o elemento de esta barra, aparece un menú por debajo de ella. Dicho menú contiene elementos comunes a otras aplicaciones Windows, como Open (Abrir), Save (Guardar) y Paste (Pegar), y muchas otras particulares de LabVIEW.
La siguiente figura muestra la barra de menús para la versión 3.1 cuando la ventana Panel está activa. El menú Functions reemplaza al Controis cuando la ventana Diagram está abierta.

File (Archivo) Sus opciones se usan básicamente para abrir, cerrar, guardar
imprimir Vis.
Edit (Edición) Se usa principalmente para organizar el panel frontal y el diagrama
de bloques y establecer nuestras preferencias.
Operate (Función) Sus comandos sirven para ejecutar el Vi.
Controls (Controles) Con este menú, podemos añadir controles e indicadores al panel frontal. Cada opción dentro de este menú visualiza una paleta con los controles e indicadores para esa opción. El menú Controis sólo está disponible cuando la ventana Panel está activa.
Functions (Funciones) Construimos el diagrama de bloques con este menú. Cada opción
visualiza una paleta con sus ¡conos disponibles. El menú Functions sólo está disponible cuando la ventana Diagram está activa.
Windows (Ventanas) Se usa para situar rápidamente las ventanas abiertas y para abrir
ventanas de los diferentes subVIs.
Text (Texto) Se utiliza para cambiar la fuente, estilo y color de¡ texto.
Heip (Ayuda) Presenta ayuda sobre los diferentes ¡conos y otros aspectos de
LabVIEW.
![]()
En el caso de la versión 4.0, este menú ha quedado de la siguiente manera:
Exactamente igual para las ventanas Panel y Diagram. Las funciones de estos comandos respecto a la versión 3.1 son:
File (Archivo) Misma función.
Edit (Edición) Misma función.
Operate (Función) Presenta nuevas opciones como pueden ser la impresión cuando
acaba la ejecución.
Project (Proyecto) Presenta los niveles de jerarquía, los subvis que lo integran, los que
están sin abrir, busca Vis, etc.
Windows (Ventanas) Se utiliza básicamente para mostrar (Show) ventanas, como pueden
ser las de información, historia¡, controles/funciones, herramientas,
portapapeles, etc.
Help (Ayuda) Misma función.
El menú de LabVIEW que utilizaremos con más frecuencia es el menú pop-up (emergente) de objetos, al cual accedemos situando el cursor sobre el objeto en cuestión y pulsando el botón derecho de¡ ratón. Si la pulsación se hace sobre un espacio vacío, el menú que se obtendrá vendrá en función de la herramienta seleccionada.
Uso de los modos EDIT (Edición) y RUN (Ejecución)
![]()
Podernos crear o cambiar un VI cuando éste está en el modo Edit. En él, las herramientas de edición se habilitan en la paleta de¡ modo Edit, por debajo de la barra de¡ menú de ventana, como se indica a continuación:
Cuando estamos listos para probar nuestro VI, hacemos clic sobre el botón de modo Q o seleccionamos Change to Run Mode (Cambio al Modo de Ejecución) desde el menú Operate. Haciendo esto compilamos el Vi y lo ponemos en el modo Run. En este punto podemos disponer de las opciones de depuración, ejecución de¡ VI, diferentes modos de ejecución, impresión de datos, etc.
Si lo que queremos es ejecutar el Vi desde el modo Edit sin pasar al modo Run, hemos de hacer clic sobre la flecha de ejecución. Si fuese necesario, LabVIEW compilaría primero el VI, después conmuta al modo Run, ejecuta el Vi y vuelve al modo Edit una vez que el Vi se ha ejecutado.
Éste es uno de los puntos que ha sufrido una mayor modificación en la versión
Los iconos correspondientes a estos modos se indican a continuación:
Se puede observar que es aquí donde aparece el tratamiento de los diferentes tipos de letras (en la versión 3.1 lo hacíamos con Text) y la alineación y distribución de objetos. Así mismo vemos que no aparece ninguna herramienta. En la nueva versión se han independizado pasando a tener una ventana propia, a la cual accedemos con Show Tools Palette (Mostrar paleta de herramientas) del menú Windows.
Otro aspecto a destacar es el botón Pause (pausa) IM. Al hacer clic en él se para la ejecución del VI y vamos al diagrama de bloques, parpadeando la siguiente secuencia que se ejecutará.
Creación de objetos
Para elaborar el panel frontal hemos de situar sobre él los objetos deseados mediante su selección desde el menú Controls. Creamos objetos sobre el diagrama de bloques seleccionándolos desde el menú Functions. Por ejemplo, si queremos crear un knob o botón rotatorio sobre el panel frontal, primero 'hemos de seleccionarlo desde la paleta Numeric (Numérico) del menú Controls, como se indica en la siguiente figura 2.2.
El objeto aparecerá en la ventana Panel con un rectángulo negro o gris que representa una etiqueta de identificación o Label. Si queremos usarla en ese mismo momento, introduciremos el texto desde el teclado. Después de haberío hecho, cualquiera de las siguientes acciones completa la entrada:
· Pulsar < Shift + Enter >
· Pulsar < Enter > de¡ teclado numérico.
· Clic sobre el botón Enter en la paleta de herramientas.
· Clic fuera de la etiqueta.
Cuando creamos un objeto sobre el panel frontal, al mismo tiempo se crea el termina¡ correspondiente sobre el diagrama de bloques. Este terminal se usa tanto para leer datos desde un control como para enviarlos a un indicador.
Si se selecciona Show Diagrarn (Mostrar Diagrama) desde el menú Windows, podremos ver el diagrama correspondiente al panel frontal. Este diagrama contendrá terminales para todos los controles e indicadores de¡ panel f rontal.
![]()
Todos los objetos en LabVIEW tienen asociados menús pop-up, los cuales podemos obtener pulsando el botón derecho del ratón sobre dicho objeto. Mediante la selección de sus diferentes opciones podremos actuar sobre determinados parámetros, como el aspecto o comportamiento de ese objeto.
Por ejemplo, si no hubiésemos introducido texto en la etiqueta del control anterior, ésta habría desaparecido al hacer clic en cualquier otro lado. Para volver
A visualizarla tendríamos que obtener el menú pop-up de ese control y seleccionar Label de¡ menú Show (figura 2.4).
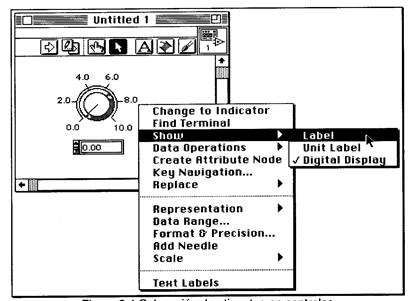
En la versión 4.0 el proceso en sí es el mismo. La única diferencia es que no tenemos los menús Controis y Functions en la barra superior, sino que son ventanas flotantes que podemos tener visibles o no. Si no lo están, utilizaremos la opción Show Controls Palette (Mostrar paleta de controles) o Show Functions Palette (Mostrar paleta de funciones) del menú Windows. Una vez visibles actuaremos tal y como se ha indicado para la versión 3. l.
Otra opción es hacer clic con el botón derecho de¡ ratón en cualquier área libre de la pantalla: Aparecerá el menú Controls o Functions según estemos en la ventana Panel o Diagrarn, respectivamente.
HERRAMIENTAS DE LabVIEW
Una herramienta es un modo de funcionamiento especial del ratón. Las usamos para llevar a cabo funciones específicas de edición o ejecución.
Se puede cambiar de herramienta haciendo lo siguiente:
·Clic sobre el icono de la herramienta que queremos.
·Usando la tecla TAB para seleccionar la siguiente herramienta.
·Pulsando la tecla SPACE para cambiar entre la herramienta Operatíng y Positioning cuando la ventana Panel está activa, y entre las herramientas Wiring y Positioning cuando la ventana Diagram es la activa.
La versión 4.0 implementa nuevas herramientas y cambia el nombre de las ya existentes:
TIPOS DE DATOS EN LABVIEW. CONTROLES E INDICADORES
LabVIEW ofrece una gran variedad de tipos de datos con los que podemos trabajar respondiendo a las necesidades reales con las que nos encontraremos. Uno de los aspectos más significativos de LabVIEW es la diferenciación que efectúa en el diagrama de bloques entre los diferentes tipos de controles o indicadores, basada en que cada uno de ellos tiene un color propio.
De esta manera, y como consecuencia de una memorización o asimilación práctica, nos será muy fácil identificarlos y reconocer inmediatamente si estamos trabajando con el tipo de datos adecuado. Distinguimos los siguientes tipos, los cuales pueden funcionar tanto como controles como indicadores (entre paréntesis queda reflejado el color con el que queda representado en el diagrama de bloques):
Boolean (verde claro)
Los tipos de datos booleanos son enteros de 16 bits. El bit más significativo contiene el valor Booleano. Si el bit 15 se pone a 1, entonces el valor del control o indicador es true (verdadero); por el contrario, si este bit 15 vale 0, el valor de la
variable booleana será false (falso).
Numéricos: Hay diferentes tipos
Extended (naranja)
Según el modelo de ordenador que estemos utilizando los números de coma flotante con precisión extendida presentan el siguiente formato:
Macintosh: 96 bits (formato precisión extendida MC68881 - MC68882)
Windows: 80 bits (formato precisión extendida 80287)
Sun: Formato 128 bits
HP-UX: Son almacenados como los números en coma flotante de doble precisión.
Double (naranja)
Los números en coma flotante de doble precisión cumplen con el formato de doble precisión IEEE de 64 bits. Es el valor por defecto de LabVIEW.
Single (naranja)
Los números en coma flotante de precisión simple cumplen con el formato de precisión simple IEEE de 32 bits.
Long lnteger (azul)
Los números enteros largos tienen un formato de 32 bits, con o sin signo.
Word lnteger (azul)
Estos números tienen un formato de 16 bits, con o sin signo.
Byte lnteger (azul)
Tienen un formato de 8 bits, con o sin signo.
Unsigned Long (azul) Entero largo sin signo.
Unsigned Word (azul) Palabra sin signo.
Unsigned Byte (azul) Byte sin signo.
Complex Extended (naranja)Número complejo con precisión extendida.
Complex Double (naranja) Complejo con precisión doble.
Complex Single (naranja) Complejo con precisión simple.
Arrays (depende del tipo de datos que contenga)
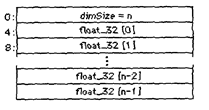
LabVIEW almacena el tamaño de cada dimensión de un array como long integer seguido por el dato. El ejemplo que sigue muestra un array unidimensional con números en coma flotante de precisión simple. Los números decimales a la izquierda presentan el desplazamiento donde empieza cada array en la posición de memoria.
Los arrays booleanos se almacenan de manera diferente a los booleanos escalares. Estos arrays se almacenan como bits empaquetados. El tamaño de la dimensión viene dado en bits en lugar de bytes. El bit 0 se guarda en la posición más alta de memoria (215), y el bit 15 en la posición más baja (20).
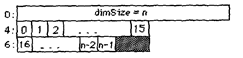
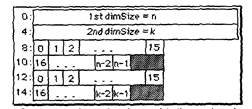
La figura 3.1 muestra un ejemplo de un array booleano bi-dimensional. El elemento 0 de cada dimensión se almacena en una nueva palabra entera ignorándose los bits sin usar de las dimensiones previas.
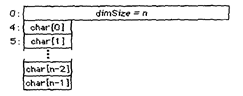
Strings (rosa) LabVIEW almacena los strings como si fueran un array un¡-dimensional de bytes enteros (caracteres de 8 bits).
Handies Un handie es un puntero que apunta a un bloque de memoria relocalizable. Un handie sólo apunta a datos definidos por el usuario. LabVIEW no reconoce qué es lo que hay en ese bloque de memoria. Es especialmente útil para pasar un bloque de datos por referencia entre nodos de interficie de código (Code Interface Nodes o CiNs).
Paths (verde oscuro)
LabVIEW almacena las componentes tipo y número de un path en palabras enteras, seguidas inmediatamente por las componentes de¡ path. El tipo de path es 0 para un path absoluto y 1 para un path relativo. Cualquier otro valor indicaría que el path no es válido. Cada componente del path es una cadena Pascal (P-string), en la cual el primer byte es la longitud de la P-string (sin incluir el byte de longitud).
Clusters (marrón o rosa) Un cluster almacena diferentes tipos de datos de acuerdo a las siguientes normas:
Los datos escalares se almacenan directamente en el cluster; los arrays, strings, handies y paths se almacenan indirectamente. El cluster almacena un handie que apunta al área de memoria en la que LabVIEW ha almacenado realmente los datos.
Para conectar terminales se usa la herramienta Wiring (cableado).
PROGRAMACIÓN ESTRUCTURAL
A la hora de programar, muchas veces es necesario ejecutar un mismo conjunto de sentencias un número determinado de veces, o que éstas se repitan mientras se cumplan ciertas condiciones. También puede ocurrir que queramos ejecutar una u otra sentencia dependiendo de las condiciones fijadas o simplemente forzar que unas se ejecuten siempre antes que otras.
Para ello LabVIEW dispone de cuatro estructuras fácilmente diferenciables por su apariencia y disponibles en la opción Structures de¡ menú Function de la ventana Diagram:

ESTRUCTURAS ITERATIVAS: FOR LOOP Y WHILE LOOP
FORLOOP
Usaremos For Loop cuando queramos que una operación se repita un número determinado de veces. Su equivalente en lenguaje convencional es:
For i = 0 to N-1
Ejecuta subdiagrama
Al colocar un For Loop en la ventana Diagram observamos que tiene asociados dos terminales:
1.- Terminar contador: Contiene el número de veces que se ejecutará el subdiagrama creado en el interior de la estructura. El valor del contador se fijará externamente (ver también Arrays en el capítulo 6).
2.- Termina¡ de iteración: Indica el número de veces que se ha ejecutado la estructura: Cero durante la primera iteración, uno duretnte la segunda y así hasta N-1.
Ambos terminales son accesibles desde el interior de la estructura, es decir, sus valores podrán formar parte del subdiagrama pero en ningún caso se podrán modificar.
WHILE LOOP
Usaremos Whíle Loop cuando queramos que una operación se repita mientras una determinada condición sea cierta. Su equivalente en lenguaje convencional es:
Do ejecutar subdiagrama
While condición is TRUE
(Aunque esta estructura es más similar al comando Repeat-Untíl, ya que se repite como mínimo una vez, independientemente del estado de la condición).
Al igual que For Loop contiene dos terminales:
1.-Terminal condicional: A él conectaremos la condición que hará que se ejecute el subdiagrama. LabVIEW comprobará el estado de este termina¡ al final de cada iteración, si su valor es TRUE (verdadero) continuará, pero por el
contrario si su valor es FALSE (falso) detendrá la ejecución.
2.- Terminal de iteración: Indica el número de veces que se ha ejecutado el bucle y que, como mínimo, siempre será una (¡=O).
Al hacer pop-up tanto en el For Loop como en el Whíle Loop se despliega el siguiente menú:
(La versión 4.0 presenta además la opción de Ayuda en Línea u Online Help).
REGISTROS DE DESPLAZAMIENTO
Los registros de desplazamiento o shift register son variables locales, disponibles tanto en el For Loop como en el While Loop, que permiten transferir los valores de¡ final de una iteración al principio de la siguiente.
Inicialmente shift register tiene un par de terminales colocados a ambos lados de¡ Loop; el terminal de la derecha almacena el valor final de la iteración hasta que una nueva hace que este valor se desplace al terminal de la izquierda, quedando en el de la derecha el nuevo valor. Un mismo registro de, desplazamiento puede tener más de un terminal en el lado izquierdo; para añadirlo escogeremos la opción Add Element (añadir elemento) de¡ menú pop-up. Cuantos más terminales tengamos en el lado izquierdo más valores de iteraciones anteriores podremos almacenar.
El menú pop-up tiene otros dos comandos:
Un mismo Loop puede tener varios registros de desplazamientos siendo conveniente inicializarlos, para que los terminales de la izquierda tengan el valor deseado cuando se produzca la primera iteración. Shift register puede trabajar con cualquier tipo de datos siempre y cuando los datos que se conecten a cada terminal sean de¡ mismo tipo.
Al finalizar la ejecución de todas las iteraciones el último valor quedará en el terminal de la derecha; uniéndolo a un indicador de¡ mismo tipo de dato fuera de¡ Loop podremos obtener su valor.
Pero existe otra posibilidad para pasar datos de forma automática desde el interior de la estructura al exterior. Cuando un cable atraviesa los límites de¡ Loop, aparece en el borde un nuevo terminal llamado túnel que hace de conexión entre el interior y el exterior, de forma que los datos fluyen a través de él después de cada iteración de¡ Loop, pudiendo guardar de esta manera no sólo el último valor de todas las iteraciones sino también los valores intermedios. A esta posibilidad que tienen tanto el For como el While de acumular arrays en sus límites automáticamente se le llama auto-indexing o autoindexado.
LabVIEW habilita por defecto auto-indexing en el For Loop ya que es más frecuente utilizar esta estructura para crear arrays que no el While Loop, en el cual esta opción está deshabilitada por defecto y cuya utilización podría provocar
4 PROGRAMACIÓN ESTRUCTURADA
problemas de memoria debido a que no sabemos cuantas veces se va a ejecutar. No obstante, haciendo pop-up en el túnel se puede habilitar o deshabilitar esta opción.
ESTRUCTURAS CASE Y SEQUENCE
Este tipo de estructuras se diferencia de las iterativas en que puede tener múltiples subdiagramas, de los cuales solamente uno es visible a la vez. En la parte superior de cada estructura existe una pequeña ventana que muestra el identificador de¡ subdiagrama que se está mostrando. A ambos lados de esta ventana existen dos botones que decrementan o incrementan el identificador de forma que podamos ver el resto de subdiagramas.
CASE
Usaremos la estructura Case en aquellas situaciones en las que el número de alternativas disponibles sean dos o más. Según qué valor tome el selector dentro de los n valores posibles, se ejecutará en correspondencia uno de los n subdiagramas.
La estructura Case consta de un termina¡ llamado selector y un conjunto de subdiagramas, cada uno de los cuales está dentro de un case o suceso y etiquetado por un identificador del mismo tipo que el selector; éste será booleano o numérico. Si se conecta un valor booleano al selector, la estructura tendrá dos Case: False y True. Pero si se conecta un valor numérico la estructura podrá tener hasta 214 Case.
En este caso la estructura Case engloba dos sentencias diferentes de otros lenguajes convencionales:
1.- lf condición true then ejecutar case true
else ejecutar case false
2.- Case selector of
l:ejecutar case 1;
n:ejecutar case n
end
Case no cuenta con los registros de desplazamiento de las estructuras iterativas pero sí podemos crear los túneles para sacar o introducir datos. Si un case o suceso proporciona un dato de salida a una determinada variable será necesario que todos los demás también lo hagan; si no ocurre de esta manera será imposible ejecutar el programa.
SEQUENCE
Esta estructura no tiene su homóloga en los diferentes lenguajes convencionales, ya que en éstos las sentencias se ejecutan en el orden de aparición pero, como ya sabemos, en LabVIEW una función se ejecuta cuando tiene disponible todos los datos de entrada. Se produce de esta manera una dependencia de datos que hace que la función que recibe un dato directa o indirectamente de otra se ejecute siempre después, creándose un flujo de programa.
Pero existen ocasiones en que esta dependencia de datos no existe y es necesario que un subdiagrama se ejecute antes que otro; es en estos casos cuando usaremos la estructura Sequence para forzar un determinado flujo de datos. Cada subdiagrama estará contenido en un frame o marco y estos se ejecutarán en orden de aparición: Primero el frame 0 o marco 0, después el frame 1 y así, sucesivamente, hasta el último.
Al contrario de¡ Case, si un frame aporta un dato de salida a una variable los demás no tendrán por qué hacerlo. Pero tendremos que tener en cuenta que el dato estará solamente disponible cuando se ejecute el último frame y no cuando se ejecute el frame que transfiere el dato.
Debido a la similitud de los menús pop-up de la estructuras Case y Sequence vamos a estudiarlos de forma conjunta indicando en cada caso las posibles diferencias que puedan existir:
La versión 4.0 presenta una ligera mejora, pero que resulta muy útil. Se puede ver en el caso de las estructuras Sequence y Case numérico. En el primer caso, si sólo hay una secuencia, no aparece ningún identificador de frame; mientras que si hay más de uno, se nos indica en cuál estamos y cuántos hay. Lo mismo pasa con la estructura Case, sólo que, en este caso tendremos, como mínimo, dos posibles estados. Todo ello queda reflejado a continuación:
Formula Node o nodo de fórmula es una función de características similares a las estructuras vistas anteriormente, disponible en la paleta Structs & Constants de¡ menú Functions, pero que, en lugar de contener un subdiagrama, contiene una o más fórmulas separadas por un punto y coma. Usaremos Formula Node cuando queramos ejecutar fórmulas matemáticas que serían complicadas de crear utilizando las diferentes herramientas matemáticas que LabVIEW incorpora en sus librerías.
Una vez escrita la fórmula en el interior del rectángulo sólo tendremos que añadir los terminales que harán la función de variables de entrada o de salida; para ello desplegaremos el menú pop-up de la estructura y ejecutaremos el comando Add Input (añadir entrada) o Add Output (añadir salida).
Menú pop-up Formula Node
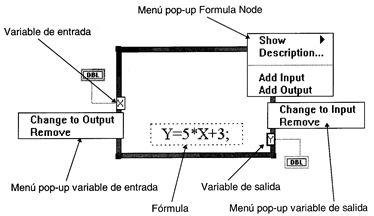
Figura 4.5 Formula Node
Cada variable, además, tendrá otro menú pop-up que permitirá definirla como de salida si anteriormente era de entrada, o de entrada si en un principio era de salida (Change to Output o Cambiar a Salida, Change to Input o Cambiar a Entrada). También podremos eliminarla mediante el comando Remove.
No hay límite para el número de variables o de fórmulas y nunca podrá haber dos entradas o dos salidas con el mismo nombre, aunque una salida sí podrá tener el mismo nombre que una entrada. Todas las variables de salida deberán estar asignadas a una fórmula por lo menos una vez.
La tabla muestra algunas de las funciones de Formula Node:
abs(x) Devuelve el valor absoluto de x. |
|
acos(X) Calcula el coseno inverso de x en radianes.,l |
|
acosh(x) Calcula el coseno hiperbólico inverso en radianes. |
|
asin(x) Calcula el seno inverso de x en radiahes. |
|
asinh(x) Calcula el seno hiperbólico inverso en radianes. |
|
atan(x,y) Calcula la tangente inversa de y/x en radianeg,. |
|
atanh(x) Calcula la tangente hiperbólico inversa en radianes. |
|
COS(X) Calcula el coseno de x en radianes. |
|
cosh(x) Calcula el coseno hiperbólico de x en radianes. |
|
cot(x) Calcula la cotangente de x en radianes. |
|
CSC(X) Calcula la cosecante de x en radianes. |
|
exp(x) Calcula el valor de e elevado a x. |
|
ln(x) Calcula el logaritmo natural de x. |
|
log(x) Calcula el logaritmo de x en base 1 0. |
|
log2(X) Calcula el logaritmo de x en base 2. |
|
max(X,Y) Compara x con y, y devuelve el mayor valor. |
|
min(x,y) Compara x con y, y devuelve el menor valor. |
|
mod(x@y)@ Calcula el cociente de x/y. |
|
rando Genera un número aleatorio entre 0 y 1. |
|
sic(x) Calcula la secante de x en radianes. |
|
sign(x) Devuelve 1 si x es mayor que 0, 0 si x es igual a 0 y -1 si x es menor que cero. |
|
sin(x) Calcula el seno de x en radianes. |
|
sinc(x) Calcula el seno de x dividido por'x en radianes. |
|
sinh(X)@ Calcula el seno hiperbólico de x en radianes. |
|
sqrt(x) Calcula la raíz cuadrada de x. |
|
tan(x) Calcula la tangente de x en radianes. |
|
tanh(x) Calcula la tangente hiperbólico de x en radianes. |
VARIABLES LOCALES Y GLOBALES
Las variables son imprescindibles en cualquier tipo de problemas, ya que permiten almacenar la información necesaria para su resolución.
En LabVIEW todos los controles introducidos en el Panel Frontal que generan un termina¡ en la ventana Diagrama van a ser variables, identificabas por el nombre asignado en la etiqueta. Pero puede ocurrir que queramos utilizar el valor de cierta variable en otro subdiagrama o en otro Vi o, simplemente, que queramos guardar un resultado intermedio. La forma mas sencilla de hacerlo es generando variables locales y/o globales dependiendo de la aplicación.
VARIABLES LOCALES
En las variables locales los datos se almacenan en algunos de los controles o indicadores existentes en el Panel Frontal de¡ Vi creado; es por eso que estas variables no sirven para intercambiar datos entre VI's. La principal utilidad de estas variables radica en el hecho de que una vez creada la variable local no importa que proceda de un indicador o de un control, ya que se podrá utilizar en un mismo Diagrama tanto de entrada como de salida.
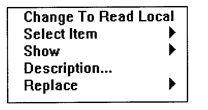
Las variables locales están disponibles en el menú Structs & Constants de la paleta Function y disponen de¡ siguiente menú pop-up:
VARIABLES GLOBALES
Las variables globales son un tipo especial de VI, que únicamente dispone de Panel Frontal, en el cual se define el tipo de dato de la variable y el nombre de identificación imprescindible para después podernos referir a ella.
Cuando escogemos la función Global de¡ menú Structs & Constants creamos un nuevo terminal en el Diagrama; este terminal corresponde a un VI que inicialmente no contiene ninguna variable. Para poderias añadir haremos doble clic en el terminal y se abrirá el panel frontal. Una vez abierto, las variables se definen igual que cualquier control o indicador de un VI normal. Podemos crear un Vi para cada variable global o definirlas todas en el mismo, que es la opción más indicada para cualquier aplicación. Cuando terminemos de colocar todas las variables grabaremos el VI y lo cerraremos. Si una vez cerrado queremos añadir nuevas variables, bastará con volverlo a abrir e introducir los cambios necesarios. Para añadir nuevos terminales que hagan referencia a las variables globales creadas, no volveremos a ejecutar la función Global ya que esto crearía un nuevo Vi sino que abriremos el ya existente mediante el comando VI.. del menú Functíon y seleccionaremos la variable en concreto a través del comando Select ltem del menú pop-up. Además, este mismo menú cuenta con otra opción que nos permite utilizar una variable ya creada para leer datos o para almacenarlos: Se trata del comando Change To Read Global o Change To Wríte GlobaL
ATTRIBUTE NODE
Los attribute nodes o nodos de atributos se pueden considerar como variables que dependen únicamente del terminal a partir del cual se han creado y que permiten leer o modificar atributos del panel frontal de un control o indicador como, por ejemplo, cambiarlo de color, hacerlo invisible, desactivarlo, leer posiciones de cursores, cambiar escalas, etc. Para crear un attribule node basta con seleccionar la opción Create Attribute Node del menú pop-up de cualquier control del Panel Frontal o terminal del Diagrama de Bloques (en la versión 4.0 primero desplegamos el menú pop-up del objeto y a continuación tomamos la opción Create. Podremos crear un attribute node o variable local). Una vez creado aparece en el Diagrama un nuevo nodo que puede ser tanto de escritura como de lectura. Una pequeña flecha a la izquierda de¡ nodo indica que éste es de escritura, mientras que una flecha a la derecha indica que es de lectura. Además los attribute nodes tienen su propio menú pop-up como se muestra a continuación.
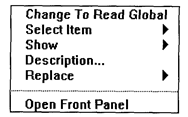
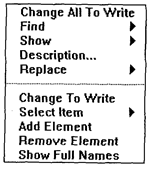
Figura 4.6 Menú pop-up de una variable global
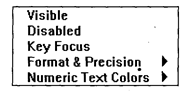
Por ejemplo, los atributos para un control numérico son:
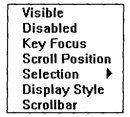
Y para un string :
Remove Element.- Borra el termina¡ seleccionado.
Add Element. Añade un nuevo terminal.
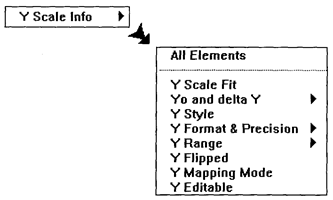
Algunos controles como los graph tienen un gran número de atributos. Muchos de estos atributos se agrupan en categorías, como es el caso de Y Scale ¡rifo para un indicador XY Graph. Una pequeña flecha a la derecha del atributo nos indica que se trata de una categoría.
Se pueden seleccionar todos los atributos de una categoría de una sola vez mediante el comando All elements (todos los elementos), aunque también podemos seleccionarlos individualmente escogiendo el atributo específico.
INDICADORES GRAFICOS
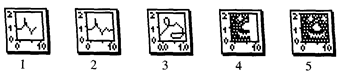
En muchas ocasiones es necesario para una mayor comprensión de los resultados obtenidos representarlos gráficamente. Para ello LabVIEW dispone de cinco tipos de gráficos accesibles desde el menú Controls de¡ panel Frontal bajo e ítem Graph, divididos en dos grupos: Los indícadores charl y los indicadores graph.
Un indicador graph o indicador gráfico es una representación bídimensional dE una o mas gráficas. El graph recibe los datos como un bloque. Un indicador chartc de trazos también muestra gráficas, pero éste recibe los datos y los muestra puntc por punto o array por array, reteniendo un cierto número de puntos en pantalla mediante un buffer disponible para ello.
INDICADORES CHART
Waveform chart es un tipo especial de indicador numérico que muestra una o mas gráficas, reteniendo en pantalla un cierto número de datos definido por nosotros mismos. Los nuevos datos se añaden al lado de los ya existentes, de forma que se pueden comparar entre ellos.
Los datos se pueden pasar uno a uno al chart o mediante arrays, Evidentemente es mucho conveniente pasar múltiples puntos a la vez ya que de esta manera sólo es necesario redibujar la gráfica una vez y no una por cada punto (figura 5.1).
Es posible dibujar varias gráficas en un mismo chart, uniendo los datos de cada gráfica en un cluster de escalares numéricos de forma que cada escalar que contiene el cluster se considera como un punto de cada una de las gráficas para una misma abcisa. Se puede ahorrar tiempo uniendo los clusters en arrays y después pasando todo el array a la gráfica.
Figura 5.1
Desplegando el menú pop-up se tiene acceso a las siguientes opciones:
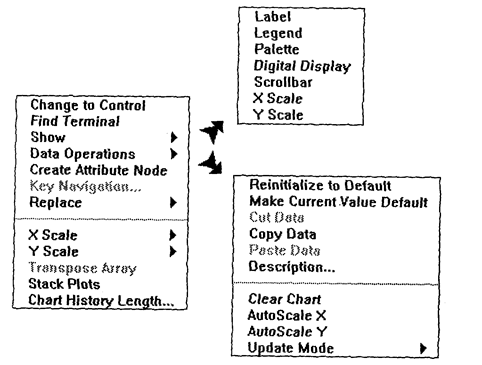
Chart History Length: Mediante este control podemos fijar el número de puntos
que waveform chart almacenará en el buffer que, por defecto, serán 1024.
Mediante íntensíty chart podemos mostrar datos tridimensionales colocando bloques de colores sobre planos cartesianos. Para ello crearemos arrays bidimensionales de números donde los índices de un elemento corresponderán a las coordenadas X e Y, y el contenido a la coordenada Z, que tendrá asociado un color para cada posible valor. Previamente será necesario definir la escala de colores que vamos a utilizar a través de los atribuye nodes mediante el ítem Z Scale lnfo: Color Array o Color Table, o a través de la rampa de colores visualizada junto a la gráfica.
Figura 5.2 Indicador intensity chart
Evidentemente, la escala de colores que podamos visualizar dependerá de la resolución de nuestro monitor.
Cada vez que se envíe un nuevo conjunto de datos, estos aparecerán representados a la derecha de los ya existentes. Intensíty chart soporta los tres modos de visualización de waveform charl y también dispone de un buffer cuyo tamaño es, por defecto, de 128 puntos. Las opciones disponibles para íntensity chart son prácticamente las mismas que para waveform chari. únicamente, debido a que existe una nueva coordenada, aparecen en el menú opciones para ésta, como son:
INDICADORES GRAPH
WAVEFORM GRAPH
Waveform graph representa una serie de valores Y equiespaciados dada siempre una distancia delta de X (ÁX) comenzando a partir de un valor inicial Xo. A un mismo punto X, sólo le puede corresponder un valor de Y,. Cuando se representa una nueva serie de datos, al contrario de lo que ocurría en los indicadores chart, estos datos reemplazan a los ya existentes en lugar de añadirse al lado, y pierden los valores representados con anterioridad.
Existen dos posibilidades a la hora de representar una única gráfica en una waveform graph. La primera consiste en unir un array de valores numéricos directamente a la graph de forma que ésta interpreta cada valor como un nuevo punto comenzando en X=0 e incrementando X en 1 para cada punto.
La segunda consiste en crear un cluster en,.el cual, junto con el array de valores, se indica el valor inicial Xo y el incremento AX.
Figura 5.3 Representación de una sola gráfica
Existe la posibilidad de representar más de un gráfica en una misma waveform graph. Para ello es necesario unir los datos de las diferentes gráficas en un formato que LabVIEW sepa interpretar. Utilizar un formato u otro vendrá determinado principalmente por las características de las gráficas a mostrar. Así, si todas las gráficas tienen un mismo escalado X y un mismo número de puntos, bastará con crear un array bidimensional de valores numéricos donde cada fila de datos es una únicá gráfica. LabVIEW interpretará estos datos como puntos en la gráfica comenzando en X=0 e incrementándola en 1. Si nos interesa cambiar el punto inicial o el incremento de x, crearemos un cluster que contendrá el array bidimensional y los valores de xo y Áx.
Mediante el comando Transpose Array de¡ menú pop-up podemos hacer que LabVIEW interprete las columnas como gráficas diferentes en lugar de las filas.
Puede ocurrir que el número de elementos de cada gráfica sea diferente. En ese caso es necesario crear un cluster para cada array de datos y después unir todos los clusters en un array. Esto es necesario debido a que LabVIEW no permite crear arrays de arrays. Al igual que anteriormente si nos interesa que el punto inicial sea diferente de cero o que el incremento sea diferente de 1, crearemos un cluster que contenga el array de clusters de array y los nuevos valores de Xo y ÁX.
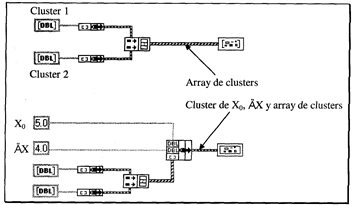
Finalmente, si ni el escalado ni el número de puntos de la gráfica es el mismo para todas ellas, lo que haremos será crear un cluster por cada gráfica que contendrá un array de datos, un valor Xo y un valor ÁX. Y con todos los clusters de las diferentes gráficas crearemos un array. Este último formato es el más completo de todos porque permite fijar un valor Xo y un valor ÁX diferente para cada gráfica.
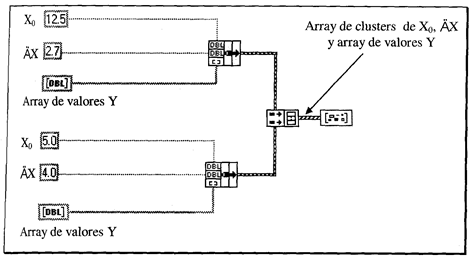
Figura 5.6 Representación de múltiples gráficas con diferente número de puntos y diferente escalado
En XY Graph un punto X, puede tener varios valores Y, lo que permite, por ejemplo, dibujar funciones circulares. XY Greph representa una coordenada (Xi, Y,) donde los valores de X no tienen porque estar equiespaciados como ocurría en las waveform graph.
Para representar una única gráfica en una XY Graph existen dos posibilidades. La primera consiste en crear un cluster que contenga un array de datos X y un array de datos Y. La segunda consiste en crear un array de clusters, donde cada cluster contiene un valor de X y un valor de Y.
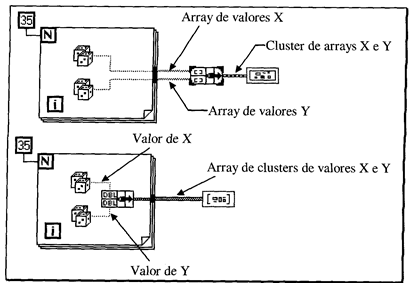
Al igual que en las waveform graph existe la posibilidad de representar más de una gráfica en una misma XY Graph (figura 5.8). Pero, en este caso, tan sólo existen dos formatos posibles derivados de los dos formatos vistos anteriormente para una única gráfica. El primer formato es un array de gráficas, donde cada gráfica es un cluster de un array X y un array Y. Y el segundo formato es un array de clusters de gráficas, donde cada gráfica es, a su vez, otro array de clusters conteniendo un valor X y un valor Y.
INTENSITY GRAPH
Intensíty graph es exactamente igual que íntensity chart salvo que intensity graph no retiene valores anteriores, por lo que cuando un nuevo bloque de valores se carga, éstos sustituyen a los ya existentes.
Los comandos disponibles en los menús pop-up de los indicadores graph tienen las mismas utilidades que los descritos en los indicadores chart, por lo que no se han mencionado en este apartado. Solamente existe una diferencia importante y es que los indicadores graph disponen de cursores que nos permiten movernos por la gráfica.
La paleta de cursores está disponible desde la opción Show Cursor Display de¡ menú pop-up (figura 5.9).
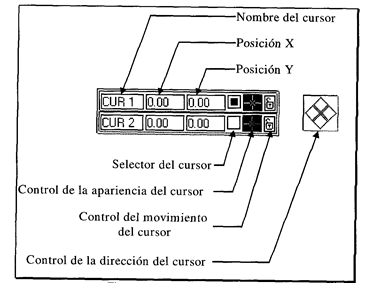
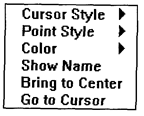
Figura 5.10 Submenú Cursor Style.
![]()
Control de la dirección de¡ cursor: Mueve los cursores seleccionados punto por punto en la dirección indicada.
5.4 CONCLUSIONES
Ante los diferentes tipos de indicadores se plantea la necesidad de escoger entre uno u otro. Decir cuándo se debe utilizar cada uno es muy difícil ya que depende de cada aplicación y, además, puesto que en programación no hay nada imposible, podemos llegar a hacer que una gráfica simule el comportamiento de otra; sólo hace falta un poco de tiempo y paciencia. Pero sí podemos indicar para qué es aconsejable cada indicador. Cuando tengamos datos que dependan de¡ eje de las abcisas y no estén equiespaciados en el tiempo tendremos que utilizar, sin más remedio, un indicador XY Graph. Si los datos dependieran de¡ eje de las abcisas pero están equiespaciados podremos utilizar un indicador Waveform Graph si queremos que los nuevos datos sustituyan a los anteriores o un indicador Waveform Chart si queremos que los nuevos datos se añadan a continuación de los ya existentes, como puede ser en el caso de un electrocardiograma en el que interesa ver el comportamiento a lo largo de¡ tiempo y la utilización de un indicador Graph supondría la pérdida de información. Por último, si tenemos que representar sobre ejes cartesianos funciones de tres variables utilizaremos los indicadores Intensity ya sea Chart o Graph.
La versión 4.0 presenta mínimas diferencias, como pueden ser la creación directa de variables locales o la ayuda en línea, pero en cuanto a funcionamiento todo lo dicho para la versión 3,1 es totalmente válido.
Fuente del documento: http://www.profesaulosuna.com/data/files/ELECTRONICA/INSTRUMENTACION/TUTORIAL%20LABVIEW/Labview5.doc
Sitio para visitar: http://www.profesaulosuna.com
Autor del texto: no especificado en el documento de origen o se indique en el texto
Las letras son propiedad de sus respectivos autores y les damos las gracias por la oportunidad que nos brindan para conocer sus textos libres para fines ilustrativos y educativos. Si usted es el autor del texto y que está interesado para solicitar la eliminación del texto o la inserción de otra información envíe un correo electrónico después de que los controles adecuados que va a satisfacer su solicitud tan pronto como sea posible.
Los resúmenes, toma nota de los textos que figuran en nuestra página web se ponen a disposición de forma gratuita con fines didácticos de la ilustración, científica, social, civil y cultural a todos los posibles interesados de acuerdo con el concepto de uso justo, y con el 'objetivo de cumplimiento de la Directiva Europea 2001/29 / CE y del «arte. 70 de la ley 633/1941 sobre derechos de autor
La información médica y de la salud en este sitio es de carácter general y para propósitos informativos solamente y por lo tanto no puede en ningún caso sustituir el consejo de un médico (o un autorizado legalmente a la profesión).