I riassunti , gli appunti i testi contenuti nel nostro sito sono messi a disposizione gratuitamente con finalità illustrative didattiche, scientifiche, a carattere sociale, civile e culturale a tutti i possibili interessati secondo il concetto del fair use e con l' obiettivo del rispetto della direttiva europea 2001/29/CE e dell' art. 70 della legge 633/1941 sul diritto d'autore
Le informazioni di medicina e salute contenute nel sito sono di natura generale ed a scopo puramente divulgativo e per questo motivo non possono sostituire in alcun caso il consiglio di un medico (ovvero un soggetto abilitato legalmente alla professione).
Qual è la differenza tra hardware e software?
La struttura fisica, interna e esterna del computer prende il nome di hardware (hard = duro, ware = componente). L'insieme di tutti i programmi che permettono di utilizzare l'elaboratore si chiama software (soft = soffice)
Qual è la differenza tra software di base e software applicativo?
Il software di sistema, o di base, gestisce le risorse hardware del computer. La parte più importante è il sistema operativo che gestisce processore, memorie, orologio, collegamenti in rete, dispositivo d'ingresso e di uscita dei dati. Il sistema operativo permette di ignorare le caratteristiche tecniche dell'hardware, si inserisce tra macchina e utente rendendo il computer una macchina standard.
Il software applicativo è l'insieme dei programmi che aiutano l'uomo a risolvere una vasta tipologia di problemi.
Quali sono le componenti di base di un personal computer?
L’unità centrale, la memoria centrale, la memoria di massa, le unità periferiche di ingresso e di uscita.
L’unità centrale di elaborazione, detta CPU, (central processing unit) è il ‘cervello’ del computer, in quanto è responsabile dell’esecuzione dei programmi e del controllo di tutto ciò che avviene all’interno dell’elaboratore. E' il microchip presente nel computer capace di elaborare i dati in ingresso e fornire una risposta in uscita. Essa si identifica, nei personal computer, col microprocessore.
La memoria centrale è formata dalla RAM (random access memory) costituisce la ‘memoria di lavoro’ del computer. La memoria RAM è una memeria volatile. La ROM (read only memory) è una memoria di sola lettura. E' una memoria non volatile.
Le memorie di massa servono per immagazzinare dati e programmi. Fa parte della memoria di massa l'hard disk (dischi rigidi o fissi), floppy disk (dischi flessibili e rimovibili), CD ROM (compact disk read only memory, dischi ottici a sola lettura), DVD (digital versatile disk) di grande capacità di memoria sono utilizzati per le applicazioni multimediali.
Tra le unità periferiche di input, o di ingresso, abbiamo la tastiera, il mouse, il touch pad (un dispositivo sensibile al tatto) lo scanner (una specie di fotocopiatrice che permette di leggere le immagini e le scritte stampate su di un foglio e di trasformarle in documenti utilizzabili dal computer, la penna ottica utile per leggere i codici a barre, la tavoletta grafica, lo schermo tattile, i microfoni e i sistemi di riconoscimento della voce.
Tra le unità periferiche di output, o di uscita, abbiamo il monitor, la stampante …
Come sono rappresentate le informazioni all'interno di un computer?
Le informazioni, nel computer, vengono rappresentate secondo la numerazione binaria, cioè utilizzando due sole cifre (0 e 1).
Unità di misura della memoria
Qual'è la più piccola unità di memoria?
La più piccola unità di memoria può conservare o 0 o 1, ed è chiamata bit.
Unità di misura |
Simbolo |
Equivale a |
byte |
B |
8 bit |
chiloByte |
kB |
1024 byte |
megaByte |
MB |
1024 kB |
gigaByte |
GB |
1024 MB |
teraByte |
TB |
1024 GB |
Come funziona il software nel computer?
All'avvio del computer, il s/w di sistema prepara l'h/w a fornire in uscita sulle periferiche di output il necessario rapporto uomo macchina. Il s/w applicativo fornisce alla macchina, tramite il s/w di sistema, le istruzioni per la elaborazione dei dati di input e la presentazione dei risultati in uscita.
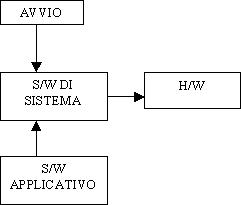
Cosa è un sistema Operativo?
Il Sistema Operativo è un s/w di sistema che si inserisce fra l'h/w della macchina e il s/w applicativo e permette all'utente di far svolgere al computer compiti particolari senza preoccuparsi della struttura dell'h/w. In altri termini il sistema operativo (s.o.) si fa carico di comprendere le istruzioni delle applicazioni e comandare al processore e alle periferiche quel che devono fare. Esso è l'interfaccia che permette la comunicazione fra uomo e macchina.
Windows
Desktop
La prima schermata (immagine) che si vede quando il sistema operativo si è avviato è il Desktop.
Le piccole immagini che si trovano sul desktop si chiamano icone. Le icone sono immagini simboliche che rappresentano un oggetto. Cliccandoci sopra col mouse viene avviata un'azione dipendente dall'oggetto rappresentato.
In fondo al desktop si trova la barra delle applicazioni che contiene i collegamenti ad alcune applicazioni e visualizza le applicazioni che si stanno usando.
A sinistra della barra delle applicazioni si trova il pulsante Start che permette di accedere a tutte le risorse del computer.
In Windows le icone servono a rappresentare documenti e applicazioni. Per eseguire le applicazioni o per vedere i documenti occorre quindi aprire la finestra associata all'icona, cioè puntare l'icona con il mouse e fare doppio clic: Windows apre, cioè attiva, la finestra corrispondente.
Contemporaneamente all'apertura della finestra, compare un pulsante sulla barra delle applicazioni, che riporta il nome e l'icona corrispondente alla finestra aperta: in questo modo la barra indica sempre quante e quali sono le finestre aperte nel desktop, ovvero quante sono le applicazioni e i documenti in esecuzione sul sistema.
Tutte le finestre di Windows sono caratterizzate da alcuni elementi comuni, indispensabili per la loro gestione.
La barra del titolo riporta l'icona e il nome dell'applicazione attiva e, eventualmente, del documento visualizzato. L'icona sulla barra del titolo rappresenta l'applicazione a cui la finestra corrisponde.
Il bordo della finestra racchiude l'area di lavoro della finestra, cioè l'area all'interno della quale sono visualizzati gli oggetti presenti nella finestra.
La barra del menu, che si trova sotto la barra del titolo, contiene le voci che permettono di attivare i menu, cioè l'elenco dei comandi disponibili nella finestra attiva.
La barra di stato, che si trova sul bordo inferiore, riporta alcune informazioni sul contenuto della finestra, per esempio, se si tratta della finestra di una cartella o il numero degli oggetti che si trovano al suo interno.
I pulsanti di chiusura, riduzione a icona e ingrandimento, in alto a destra, servono a chiudere la finestra, ridurre la finestra a icona, visualizzarla a schermo intero.
Quando un documento o un'applicazione non possono essere visualizzati interamente nella finestra corrispondente, compaiono le barre di scorrimento, che permettono di far scorrere il contenuto all'interno della finestra, in senso orizzontale e verticale.
Passare da una finestra all'altra: il multitasking
Ogni finestra di Windows equivale all'esecuzione di un programma.
È possibile avere più risorse aperte sul desktop, cioè svolgere più attività contemporaneamente, grazie a una funzionalità del sistema operativo che si chiama multitasking.
A ogni finestra aperta corrisponde un pulsante sulla barra delle applicazioni che mostra il nome della finestra, lo stesso riportato sulla barra del titolo. Per attivare una finestra è sufficiente fare clic sul pulsante corrispondente: in questo modo passare da una finestra all'altra (e quindi da un programma all'altro), è facile come cambiare canale, soprattutto se le finestre sono a tutto schermo.
È possibile passare da un'applicazione all'altra anche con la tastiera. Bisogna premere il tasto TAB tenendo premuto il tasto ALT:
|
Windows visualizza una finestra con le icone delle applicazioni attive, all'interno delle quali è evidenziata l'icona dell'applicazione in primo piano. Premendo più volte il tasto TAB e mantenendo premuto il tasto ALT, è possibile scegliere la finestra da visualizzare in primo piano.
L'organizzazione delle risorse
Il File è un insieme di dati (caratteri, numeri, qualsivoglia cosa) memorizzato su un computer con un nome che lo identifica. Un file è identificato da un nome e da un'estensione nomefile.estensione. L'estensione serve ad associare un file ad un'applicazione. (Es. doc associa un file a Word)
Le cartelle o directory, sono dei raccoglitori in cui sono ordinati i file del computer.
Di solito si paragona il disco rigido del computer a un grande schedario: le cartelle che si trovano sul disco rigido rappresentano i cassetti dello schedario e contengono a loro volta altre cartelle (sottocartelle) oppure semplici documenti. Come i cassetti di uno schedario, anche ogni cartella è individuata da un nome preciso.
Quando si apre la cartella, Windows visualizza una finestra che mostra l'elenco dei documenti o delle altre cartelle che si trovano al suo interno. Sapere gestire le cartelle è molto importante per un uso efficiente del computer. Windows mette a disposizione due strumenti che permettono di organizzare i propri documenti: Risorse del computer e Esplora Risorse.
Risorse del computer offre una rappresentazione grafica di ciò che si trova dentro il PC. Le cartelle nella finestra Risorse del computer sono disposte su vari livelli, poiché ogni cartella può contenere altre cartelle. Quando si fa doppio clic sull'icona Risorse del computer appare il primo livello, che comprende le unità disco del PC (il disco rigido, l'unità floppy e quella CD-ROM) e altre cartelle.
Per sapere che cosa contiene un'unità disco o una cartella bisogna fare doppio clic sulla sua icona: apparirà un'insieme di file o di altre cartelle. Le icone differiscono nell'aspetto in base al tipo di file che rappresentano o ai programmi utilizzati per crearle.
Esplora Risorse permette di gestire cartelle e documenti. Per visualizzarlo bisogna fare clic col tasto destro sul pulsante Start, e selezionare dal menu la voce Esplora risorse.
La finestra di esplora risorse presenta la barra degli indirizzi che serve a sapere la posizione in cui mi trovo. Un indirizzo è del tipo C:\prova. C: individua l'unità. A: il floppy, C: l'hard-disk, D: il CD-ROM, E: i vari supporti rimovibili. prova è il nome della cartella. Il simbolo \ individua le sottocartelle. (Es. C:\A\prova mi trovo nella cartella prova sottocartella di A che si trova nell'hard-disk)
Creare Cartelle
Per evitare confusione e disordine è importante cercare di organizzare il proprio materiale in modo ordinato. Come in uno schedario reale, è inutile creare tante cartelle dai nomi poco significativi. Invece, conviene raggrupparli, metterli in una cartella con nome facilmente ricordabile, e tenere il più sgombra possibile la scrivania.
Il primo passo per organizzare il proprio materiale consiste nel creare nuove cartelle in cui riporre i documenti. Si possono creare nuove cartelle direttamente sul desktop, dentro la finestra di Esplora risorse o, nel caso di sottocartelle, nella finestra di una cartella qualsiasi (a eccezione di Risorse del computer) in cui si desidera inserirle.
Sul desktop basta fare clic con il pulsante destro del mouse e selezionare l'opzione Nuovo, quindi specificare che si desidera creare una cartella.
All'interno di Esplora risorse, o nella finestra di una cartella, si deve aprire il menu File, scegliere il comando Nuovo e fare clic su Cartella.
In entrambi i casi si vedrà apparire l'icona di una cartella con il nome "Nuova cartella" evidenziato. A questo punto bisogna digitare sopra la scritta il nome che si intende dare alla cartella e fare clic con il mouse: la nuova cartella è pronta per essere utilizzata.
Rinominare File e Cartelle
Per cambiare il nome di un'icona bisogna selezionare l'icona e fare clic sulla casella del nome: quando Windows visualizza un cursore intermittente è possibile digitare il nuovo nome. Per attivare il cursore intermittente nella casella si può anche fare clic con il pulsante destro sull'icona e scegliere la voce Rinomina dal menu di scelta rapida. In alternativa, è possibile selezionare l'icona e premere il tasto F2: il nome della cartella appare evidenziato e si può digitare un altro nome.
Copiare, spostare, cancellare File e Cartelle
Man mano che si lavora con il computer aumentano le cartelle e i documenti prodotti e quindi crescono le esigenze di riorganizzare le proprie procedure di archiviazione. Cartelle e documenti possono esserespostati in modo semplice, seguendo vari metodi.
Selezionare File e Cartelle
Prima di tutto, però, occorre selezionarli. Per selezionare un file o una cartella si fa click col sinistro del mouse sull'icona. Volendo si possono selezionare anche più file o cartelle contemporaneamente; per selezionare file o cartelle consecutivi si fa click sul primo, poi, tenendo premuto il tasto SHIFT
![]()
cliccare sull'ultimo. La serie di file e cartelle appaiono sul fondo blu della selezione. Per selezionare file e cartelle sparsi in una finestra o sul desktop, fare click su ciascun file o cartella tenendo premuto il tasto CTRL.

Spostare o copiare File e Cartelle
Per spostare un oggetto è necessario cliccare una volta sulla sua icona, per selezionarlo, e poi fare clic sul comando Taglia del menu Modifica oppure sul pulsante Taglia, quello con le forbici sulla barra degli strumenti oppure selezionando la voce taglia che compare nel me
Dopo aver aperto la cartella di destinazione bisogna fare clic sul comando Incolla del menu Modifica, o sul pulsante Incolla della barra degli strumenti, e gli oggetti selezionati saranno trasferiti nella nuova posizione.
La procedura di "copia e incolla" è molto simile: basta fare clic sul comando Copia del menu Modifica, o sul pulsante Copia che rappresenta l'immagine di due documenti, posizionarsi con il cursore del mouse nella cartella di destinazione e quindi fare clic sul comando o sul pulsante Incolla. I comandi Taglia, Copia e Incolla possono essere selezionati anche dal menu di scelta rapida che appare quando si fa clic con il pulsante destro sull'icona di una cartella o di un documento. I comandi Taglia, Copia e Incolla possono essere eseguiti con la tastiera: la combinazione Ctrl+X taglia, Ctrl+C copia, Ctrl+V incolla.
Un'altra tecnica per spostare o copiare cartelle e documenti da un disco all'altro, da una cartella al desktop oppure tra due cartelle è il trascinamento.
Se dopo aver spostato, copiato o riordinato qualche cartella e documento ci si accorge di aver compiuto degli errori o ci si trova a rimpiangere la situazione di partenza, si può ritornare sui propri passi e risistemare le cose come prima attraverso il pulsante Annulla, il comando Annulla del menu Modifica, oppure la combinazione di tasti CTRL+Z.
Cancellare File e Cartelle
I file e cartelle selezionati in una finestra o in Gestione Risorse possono essere cancellati semplicemente premendo il tasto CANC. In questo caso essi vengono posti nel Cestino e quindi occupano ancora posto sul disco fisso e possono essere recuperati nel caso ci si pentisse. Quando i file e cartelle non servono proprio più, una volta selezionati possono essere eliminati definitivamente o svuotando il cestino, o aprendolo, selezionando i file da eliminare e premendo il tasto CANC, oppure, una volta selezionati nella cartella di appartenenza, premere i tasti SHIFT+CANC.
Fonte: http://profpetruzziello.altervista.org/informatica/file/lezione_informatica.doc
Sito web da visitare: http://profpetruzziello.altervista.org
Autore del testo: non indicato nel documento di origine
Il testo è di proprietà dei rispettivi autori che ringraziamo per l'opportunità che ci danno di far conoscere gratuitamente i loro testi per finalità illustrative e didattiche. Se siete gli autori del testo e siete interessati a richiedere la rimozione del testo o l'inserimento di altre informazioni inviateci un e-mail dopo le opportune verifiche soddisferemo la vostra richiesta nel più breve tempo possibile.
I riassunti , gli appunti i testi contenuti nel nostro sito sono messi a disposizione gratuitamente con finalità illustrative didattiche, scientifiche, a carattere sociale, civile e culturale a tutti i possibili interessati secondo il concetto del fair use e con l' obiettivo del rispetto della direttiva europea 2001/29/CE e dell' art. 70 della legge 633/1941 sul diritto d'autore
Le informazioni di medicina e salute contenute nel sito sono di natura generale ed a scopo puramente divulgativo e per questo motivo non possono sostituire in alcun caso il consiglio di un medico (ovvero un soggetto abilitato legalmente alla professione).
"Ciò che sappiamo è una goccia, ciò che ignoriamo un oceano!" Isaac Newton. Essendo impossibile tenere a mente l'enorme quantità di informazioni, l'importante è sapere dove ritrovare l'informazione quando questa serve. U. Eco
www.riassuntini.com dove ritrovare l'informazione quando questa serve