I riassunti , gli appunti i testi contenuti nel nostro sito sono messi a disposizione gratuitamente con finalità illustrative didattiche, scientifiche, a carattere sociale, civile e culturale a tutti i possibili interessati secondo il concetto del fair use e con l' obiettivo del rispetto della direttiva europea 2001/29/CE e dell' art. 70 della legge 633/1941 sul diritto d'autore
Le informazioni di medicina e salute contenute nel sito sono di natura generale ed a scopo puramente divulgativo e per questo motivo non possono sostituire in alcun caso il consiglio di un medico (ovvero un soggetto abilitato legalmente alla professione).
EXCEL I parte
INTRODUZIONE AI FOGLI DI LAVORO
Un foglio elettronico in senso stretto può essere visto come un immenso foglio di carta suddiviso in righe e colonne. Queste, intersecandosi, formano delle caselle all’interno delle quali possono essere inseriti i dati, sia sotto forma di testo, che sotto forma di numeri. Ogni casella è contraddistinta da una coppia di coordinate: una lettera indica la colonna, un numero la riga.
In Excel questi “fogli elettronici” vengono chiamati foglio di lavoro. La denominazione foglio elettronico viene riservata al programma Excel in se.
L’idea sulla quale si fonda questa tipologia di software è la seguente: l’utente inserisce i dati che intende elaborare nelle varie celle, quindi indica al software quali calcoli debbono essere eseguiti sui dati contenuti in quelle specifiche celle. Poiché i calcoli fanno riferimento al contenuto di determinate celle e non ai dati in se stessi, l’utente può modificare quel contenuto, lasciando al programma il compito di ricontrollare le singole celle ed eseguire nuovamente tutti i calcoli.
Gli elementi che costituiscono ogni singolo foglio di lavoro sono i seguenti:
Sono le divisioni verticali del foglio di lavoro. Sono indicate con una lettera.
Sono le divisioni orizzontali del foglio di lavoro. Sono contrassegnate da un numero.
Sono le caselle generate dall’intersezione di righe e colonne e sono identificate da una coppia di coordinate. La cella generata dall’incrocio tra la colonna C e la riga 23 verrà indicata come “cella C23” (indirizzo della cella).
E’ un testo che può essere inserito in una cella per descriverne il contenuto o per descrivere quello di una cella vicina.
Sono i dati numerici sulla base dei quali vengono eseguiti i calcoli.
Sono i calcoli sulla base dei quali verranno elaborati i dati inseriti nelle celle.
Le funzioni sono formule matematiche già pronte che possono essere utilizzate anche per comporre una formula ancora più complessa. Sono “funzioni” la media matematica, il quadrato di un numero, l’arrotondamento.
L'APPLICAZIONE EXCEL
Excel è un foglio elettronico. Esso organizza i dati inseriti in file detti cartelle di lavoro che contengono fogli di lavoro. Al momento della creazione, ogni cartella di lavoro Excel contiene tre fogli di lavoro (ciascuno di 256 righe e 16384 colonne), ai quali, se necessario, se ne possono aggiungere altri
Nella Figura seguente è illustrato un tipico foglio di lavoro di Excel.
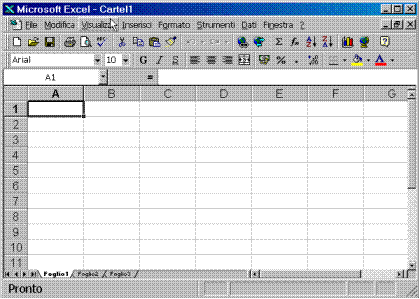
Figura 1. La finestra di Microsoft Excel
Nella finestra dell'applicazione Excel possiamo rilevare la presenza di tutti gli strumenti già visti nella descrizione della finestra di applicazione del Word. Tali strumenti, come vedremo, sono comuni a tutti i programmi del pacchetto Microsoft Office.
Nella Figura, infatti, notiamo le barre degli strumenti, le barre di scorrimento, la barra di stato, la barra del titolo e la barra dei menu. Nella finestra Excel troviamo, inoltre, una barra della formula in cui sono riportate informazioni relative alla cella attiva (il suo indirizzo nella casella Nome ed i dati in essa contenuti nella casella Formula), e dei bottoni identificanti le varie righe (contrassegnate da lettere dell'alfabeto) e le varie colonne (contrassegnate da numeri).
Nella parte inferiore della finestra, si trovano, infine, elencate delle linguette rappresentanti i fogli di lavoro contenuti nella cartella corrente.
INSERIMENTO DEI DATI NELLE CELLE
La prima operazione da compiere per usufruire della potenza di calcolo di un foglio di lavoro è quella di inserire i dati da elaborare nelle celle.
Nella cella attiva si possono immettere due tipi di dati: un valore costante, cioè un numero o un testo, e una formula cioè una sequenza di valori, riferimenti a cella, funzioni e operatori matematici che genera un nuovo valore partendo dai valori esistenti.
L'immissione può avvenire direttamente nella cella. Fate clic sulla cella nella quale volete inserire il dato: questa verrà evidenziata con un bordo nero (detto rettangolo di selezione o puntatore di cella) e assumerà la qualifica di cella attiva. Potete selezionare la cella attiva anche spostando il rettangolo con i tasti cursore. Digitate il dato. Ciò che digiterete verrà visualizzato all’interno della cella attiva ma anche nella “barra della formula” posizionata appena sopra il foglio di lavoro. Per confermare l’inserimento premete Invio o spostate il rettangolo di selezione su un’altra cella.
Nelle celle di un foglio di lavoro si possono inserire sia numeri che etichette di testo. Un’etichetta può contenere qualunque carattere, spazi, segni di punteggiatura e numeri. Però, se intendete inserire un’etichetta che contenga soltanto numeri (un numero telefonico, un mese, un anno e via dicendo) dovete usare l’accortezza di farla precedere da un apice (‘). Questo simbolo funge da prefisso di etichetta e avverte il programma che il numero che segue non deve essere trattato come tale. Il dato preceduto dall’apice viene allineato a sinistra all’interno della cella, mentre il valore numerico vero e proprio viene allineato a destra.
Dovendo inserire più volte le medesime etichette in una stessa colonna potete usufruire di un elenco a comparsa nel quale vengono memorizzate tutte le etichette digitate in precedenza nella colonna:
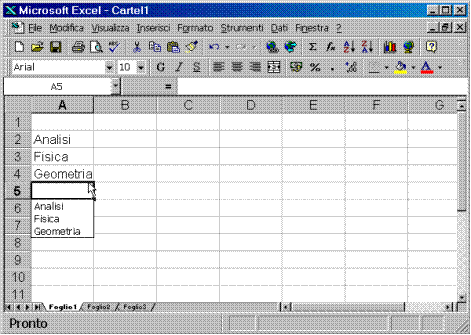
Figura 2. La funzione Seleziona da elenco
Se inserite in una cella le prime lettere di un’etichetta già digitata in precedenza nella colonna, il programma ve la riporterà inserendola direttamente all’interno della cella. Se la parola suggeritavi è proprio quella che volevate premete il tasto Invio per confermare l’inserimento, altrimenti proseguite la vostra digitazione come se niente fosse.
Non spaventatevi se vedete i dati appena inseriti nella cella debordare in quella immediatamente alla sua sinistra o, peggio ancora, impietosamente troncati se la cella confinante è già occupata da altri dati. Se poi i dati immessi sono valori numerici potreste improvvisamente ritrovarvi con una cella piena di “#”.
E’ tutto sotto controllo: i dati immessi sono perfettamente integri, semplicemente non possono essere visualizzati, perché troppo lunghi rispetto alla larghezza delle colonne.
Se lo desiderate potete ovviare rapidamente al problema aprendo il menu Formato e selezionando i comandi Colonna e Adatta. La colonna assumerà le dimensioni ottimali per visualizzare tutto il testo che avete digitato. Saranno date ulteriori informazioni su come modificare la larghezza delle colonne nel paragrafo dedicato alla formattazione del foglio di lavoro.
MODIFICARE LE DIMENSIONI DELLE CELLE
Per modificare la larghezza di una colonna, potete procedere anche nel seguente modo:
In alternativa potete anche aprire il menu Formato e puntare al menu Riga (comando Altezza) o al menu Colonna (comando Larghezza), a seconda che vogliate modificare le impostazioni della riga o della colonna.
SELEZIONE DI CELLE
Per intervenire sui contenuti di più celle (cancellarli, formattarli, copiarli) è indispensabile sapere come selezionare un “intervallo di più celle”. Gli intervalli possono essere costituiti da celle adiacenti le une alle altre o da celle non contigue.
Per selezionare un intervallo di celle adiacenti seguite questo procedimento:
Se desiderate invece selezionare un intervallo di celle non adiacenti fate in questo modo:
Esistono molti altri modi per selezionare un gruppo di celle. Vediamo i più pratici.
Per selezionare una colonna, fate clic sulla lettera posizionata in cima alla colonna. Trascinate lateralmente il puntatore del mouse per selezionare altre colonne adiacenti.
Per selezionare una riga, fate clic sul numero posizionato all’inizio della riga. Trascinate verticalmente il puntatore del mouse per selezionare altre righe adiacenti.
Per selezionare l’intero foglio di lavoro, fate clic sul pulsante posizionato in alto a sinistra, all’incrocio delle intestazioni di colonna e di riga.
Per selezionare più colonne, righe o celle adiacenti, fate clic sulla prima, quindi premete il tasto Shift e poi fate clic sull’ultima.
Per selezionare più colonne, righe o celle non adiacenti, fate clic sulla prima, quindi premete e tenete premuto il tasto Ctrl e fate clic sulle successive, una per una.
COPIARE UN INTERVALLO DI CELLE
Per copiare un intervallo in un’altra posizione del foglio di lavoro fate così:
SPOSTARE UN INTERVALLO DI CELLE
Per spostare un intervallo in un’altra posizione del foglio di lavoro fate così:
MODIFICA O ELIMINAZIONE DEL CONTENUTO DELLE CELLE
Se desiderate modificare o eliminare i dati già introdotti in una cella seguite questo procedimento:
Noterete che l’indicatore di modalità che si trova nell’angolo in basso a sinistra della barra di stato (quella disposta orizzontalmente lungo il margine inferiore della finestra di lavoro) passa dalla dicitura Pronto a Modifica;
Se desiderate semplicemente cancellare tutto il contenuto di una cella, di una riga o di una colonna, sarà sufficiente selezionarla e premere il tasto Canc.
Il sottomenu Cancella del menu Modifica raccoglie alcune utili opzioni per esercitare un maggior controllo e nel contempo velocizzare le operazioni di cancellazione sulle celle selezionate.
Tutto: cancella contenuti, formattazione e commenti delle celle selezionate.
Formati: cancella solo la formattazione applicata alle celle selezionate.
Sommario canc: cancella il contenuto delle celle ma non la formattazione e i commenti allegati.
Commenti: elimina solo i commenti allegati alle celle selezionate.
INSERIRE ED ELIMINARE CELLE
Quando una riga, una colonna o una singola cella vengono inserite o rimosse, il programma provvede a risistemare tutte le celle esistenti in modo che i riferimenti restino invariati e che, quindi, formule e funzioni rimangano “agganciate” ai dati.
Per inserire una riga o una colonna in un foglio di lavoro precedete in questo modo:
Inserire più righe o più colonne
Per inserire più righe o più colonne, invece:
Inserire una o più celle
Per inserire una o più celle nel foglio di lavoro seguite questo procedimento:
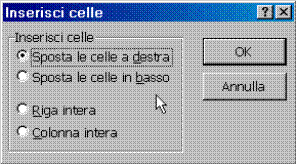
Figura 3. La finestra Inserisci celle
Fate molta attenzione quando inserite o cancellate singole celle. Lo spostamento di una cella può falsare i calcoli eseguiti dalle formule agganciate alla precedente posizione di quella stessa cella. Controllate le formule impostate prima di spostare singole celle o gruppi di celle.
Per eliminare una riga o una colonna dal foglio di lavoro, seguite questo procedimento:
Per cancellare più colonne o più righe contemporaneamente, selezionatele, quindi aprite il menu Modifica e fate clic sulla voce Elimina.
Per eliminare una cella o un gruppo di celle procedete nel seguente modo:
Se avete involontariamente cancellato celle che non volevate cancellare usate il pulsante Annulla della barra degli strumenti Standard oppure aprite il menu Modifica e scegliete la voce Annulla. L’ultima operazione da voi eseguita verrà annullata.
Le righe e le colonne che potete vedere in una schermata di Excel sono una porzione minima dell’intero foglio di lavoro. Se il vostro foglio di lavoro è particolarmente esteso potrebbe debordare dai confini della finestra Excel. Ciò rende necessario potersi spostare al suo interno.
Per spostarvi all’interno del foglio di lavoro utilizzando il mouse potete seguire uno qualunque di questi differenti procedimenti:
Se volete utilizzare la tastiera, potete compiere le medesime operazioni mediante i tasti freccia cursore e i tasti Pag Up e Pag Down.
Se si vuole suddividere un foglio di lavoro in riquadri, per vedere contemporaneamente parti diverse dello stesso foglio si può usare il comando Dividi dal menu Finestra, dopo aver fatto la riga dove verrà fatta la divisione.
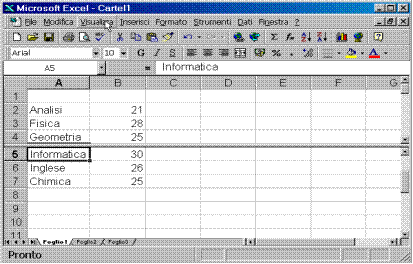
Figura 4. La funzione Dividi
Per eliminare la divisione basta scegliere il comando Rimuovi divisione dal menu Finestra.
LE FORMULE
Le formule sono l'elemento fondamentale per lavorare su Excel. Tramite le formule si possono effettuare addizioni, sottrazioni e calcoli più complessi. Le quattro operazioni – somma, sottrazione, moltiplicazione e divisione – sono esempi di formule che, nella loro configurazione più semplice, sono composte di un operatore (più, meno, per, diviso) e di due valori numerici.
In Excel ogni formula deve essere sempre preceduta dal segno di uguale “=”. I principali operatori utilizzati dal programma sono i seguenti:
+ addizione
- sottrazione
* moltiplicazione
/ divisione
^ elevazione a potenza
Esempi di formule semplicissime sono:
= 3*3
= 7+8+7
= 4^2
Potete scrivere formule più complesse servendovi delle parentesi: vi consentiranno di istruire il programma sull’ordine nel quale dovranno essere eseguite le singole operazioni contenute nelle formule. Valgono le regole dell’algebra più tradizionale: Excel esegue le operazioni contenute in una formula procedendo da sinistra verso destra; prima risolve le operazioni contenute tra parentesi, quindi le equazioni e le operazioni esponenziali, le moltiplicazioni e le divisioni e, infine, addizioni e sottrazioni.
Excel consente di inserire nelle formule anche riferimenti a celle del foglio di lavoro, sotto forma delle loro coordinate di riga e di colonna. Potete per esempio scrivere una formula come
= A3+C4+D2
che vuol dire al programma “somma tra loro i valori numerici contenuti nelle celle A3, C4 e D2 e visualizza il risultato nella cella in cui è stata inserita questa formula.
Una formula può comprendere sia valori numerici che riferimenti di celle.
I riferimenti alle celle, tramite le loro coordinate, servono per identificare le celle a cui applicare la formula. Un riferimento può essere:
I riferimenti possono essere fatti anche tramite operatori:
Una formula va inserita nella cella in cui si vuole venga visualizzato il suo risultato. Per inserire in una cella una formula che non contiene riferimenti ad altre celle, procedete in questo modo:
Se invece volete inserire una formula che contenga anche riferimenti ad altre celle, fate così:
Una volta inserita in una cella la formula scompare dalla vostra vista, nel senso che nella cella in cui la formula è stata inserita viene visualizzato solo il risultato della formula stessa. Per visualizzare la formula inserita in una cella basta che facciate clic sulla cella stessa: la formula viene mostrata sulla barra della formula. Se invece fate doppio clic sulla cella, la formula verrà mostrata (oltre che sulla barra della formula) anche all’interno della cella.
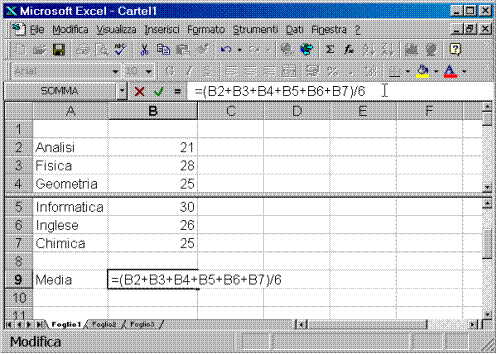
Figura 5. Inserimento di una funzione
Modificare una formula
Per modificare una formula precedentemente inserita, seguite questo procedimento:
La formula è ora modificata: la cella mostrerà comunque solo il risultato ricalcolato sulla base della nuova formula.
Così come potete spostare e copiare un’etichetta di testo, un numero o qualunque altra porzione di testo, potete anche copiare o spostare una formula da una cella all’altra. Tuttavia spostare o copiare una formula è un’operazione un po’ più complicata, dato che la formula, in genere, contiene riferimenti ad altre celle: riferimenti che potreste voler mantenere invariati o che potreste invece voler modificare in base alla nuova posizione che la formula assumerà all’interno del foglio di lavoro.
Supponiamo che vogliate spostare la formula che si trova nella cella B11 nella cella C11, situata nella medesima riga ma in corrispondenza della colonna C. La formula in questione (attualmente nella cella B11) è:
=B8+B9+B10
Nel momento in cui la spostate nella cella C11, Excel provvederà automaticamente a trasformarla in =C8+C9+C10, rendendola così “relativa” alla sua nuova posizione. In questo caso si dice che i riferimenti contenuti nella formula erano relativi.
Se, nello spostare la formula, volete mantenere inalterati i riferimenti alla cella, cioè volete per esempio che la formula inserita in C11 sia ancora =B8+B9+B10, dovete specificare all’interno della formula dei riferimenti assoluti. Per inserire un riferimento assoluto ad una cella in una formula, fate così:
Ciò premesso, per copiare o spostare una formula procedete così:
La cella selezionata per la copia o lo spostamento rimane circondata da un bordo lampeggiante anche dopo l’operazione, in modo da consentirvi di ripetere la copia più volte avendo sempre ben presente l’originale. Per eliminare la bordatura lampeggiante premete il pulsante Esc.
Per eliminare una formula:
Questa procedura elimina la formula contenuta nella cella e non la cella stessa.
Una funzione è semplicemente una formula standard già pronta, una formula progettata per risolvere alcuni problemi matematici tipici, che può essere utilizzata così com’è o inserita all’interno di altre formule. Ogni funzione è composta da un nome (che identifica la funzione) e dagli argomenti, cioè i valori numerici e i riferimenti di cella sulla base dei quali devono essere eseguiti i calcoli. Gli argomenti possono essere a loro volta funzioni sino ad arrivare a sette livelli di nidificazione.
Essendo formule a tutti gli effetti, le funzioni vanno inserite nelle celle seguendo la procedura che abbiamo visto e, pertanto, devono essere sempre precedute dal segno di uguale (=) in modo da distinguerle dalle etichette di testo.
Per inserire in una cella una funzione che si riferisce ad un intervallo di celle contiguo, seguite questo procedimento:
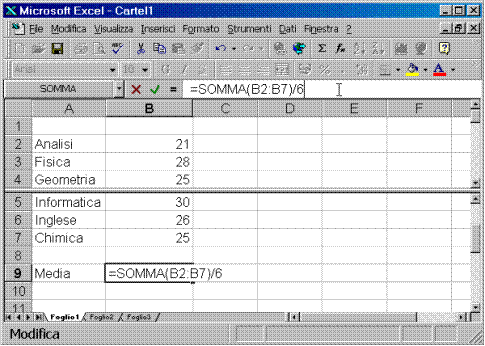
Figura 6. Inserimento di una formula
Per inserire in una cella una funzione che si riferisce ad un intervallo di celle non contiguo, procedete invece in questo modo:
Anche se è possibile digitarle manualmente, è abbastanza complicato ricordare a memoria tutte le funzioni disponibili in Excel e tutti gli argomenti che ciascuna funzione richiede senza un qualche ausilio.
L’ausilio in questione è costituito dal comando Incolla funzione che semplifica notevolmente l’utilizzo delle funzioni. Per inserire una funzione in una cella seguite dunque questa procedura:
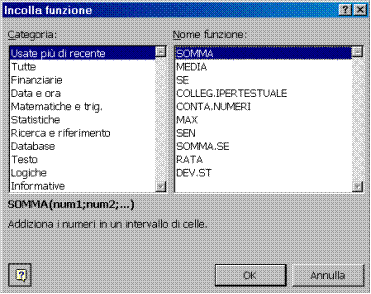
Figura 7. Autocomposizione delle funzioni
La somma automatica costituisce il modo più rapido e semplice per eseguire la somma dei valori contenuti nelle celle che compongono una riga o una colonna, senza dover ricorrere né a una formula né a una funzione. Per calcolare il totale di una colonna o di una riga con il metodo della somma automatica procedete nel modo seguente:
Un altro modo semplicissimo per sommare rapidamente i valori numerici contenuti in più celle contigue – senza dover necessariamente inserire il risultato in un’apposita cella – consiste nel selezionarle con il mouse. Il totale della loro somma viene visualizzato sulla barra di stato disposta proprio in fondo al foglio di lavoro, lungo il bordo inferiore della finestra principale.
Inoltre, se fate clic con il tasto destro del mouse nel punto in cui viene visualizzato il totale della somma, si aprirà un piccolo menu di scelta rapida dal quale potrete selezionare altre semplici funzioni matematiche da applicare “al volo” all’intervallo di celle selezionate (media aritmetica, valore massimo e minimo dell’intervallo e via dicendo).
EXCEL – parte II
Potete assegnare un nome tanto agli intervalli che alle singole celle. Per attribuire un nome a una cella o a un intervallo di celle procedete in questo modo:
In alternativa potete usare il comando Nome à Definisci del menu Inserisci per identificare più chiaramente una cella, un gruppo di celle, un valore o una formula ed assegnare loro un nome.
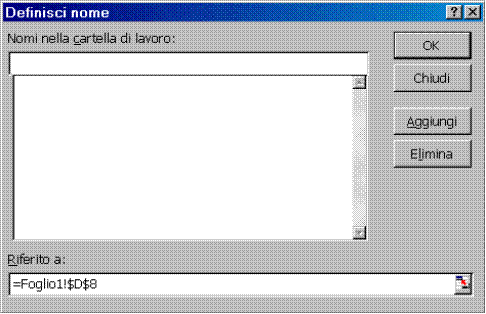
Figura 1. Assegnare un nome a una cella o a un intervallo di celle
Ci sono delle regole che dovete tenere presenti nella scelta del nome da attribuire alla cella o all’intervallo: questo deve essere costituito da una singola parola priva di spazi, deve cominciare con una lettera oppure con una lineetta bassa “_” e non può essere composto da più di 255 caratteri.
Una volta assegnato un nome a più parti del foglio di lavoro, potete raggiungere quelle parti semplicemente in questo modo:
FOGLI DI LAVORO
Ogni cartella di lavoro Excel contiene tre fogli di lavoro, ai quali, se necessario, se ne possono aggiungere altri. Per passare da un foglio all’altro fate clic sulle linguette posizionate in basso a sinistra, sul bordo inferiore della finestra Excel, proprio sopra la barra di stato: a ogni foglio di lavoro corrisponde una linguetta sulla quale è indicato il nome assegnatogli. Excel, per default, chiama i vari fogli di lavoro contenuti in una cartella con i nomi Foglio1, Foglio2, e così via. E’ possibile comunque attribuire ad ogni foglio un altro nome che ne identifichi meglio il contenuto.
Per cambiare il nome ad un foglio di lavoro, procedete così:
Per eliminare un foglio:
Spostare o copiare un foglio di lavoro in un’altra cartella
Per spostare o copiare un foglio di lavoro all’interno di un’altra cartella:
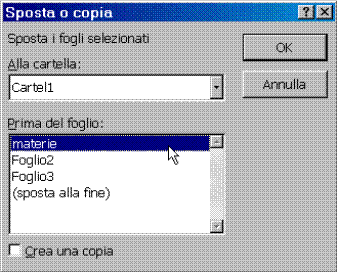
Figura 2. Spostare o copiare un foglio di lavoro
E’ possibile collegare tra loro diversi fogli di lavoro, cioè è possibile inserire in un foglio di lavoro una formula che faccia riferimento a dati inseriti in un altro foglio di lavoro. Procedete in questo modo:
Un altro sistema molto pratico per inserire rapidamente lo stesso dato in numerose celle adiacenti consiste nell’usare il cosiddetto “quadratino di riempimento", presente nell’angolo in basso a destra della cella attiva.
Procedete in questo modo:
Il programma copierà il dato della prima cella in tutte quelle selezionate. Non sempre però si limita alla copiatura pura e semplice: grazie a una sorta di “intelligenza artificiale”, Excel tenta di interpretare i vostri desideri e agisce di conseguenza. Così invece di produrre una copia potrebbe esibirsi in un inserimento in serie: se per esempio digitate la parola Gennaio in una cella e poi ne copiate il contenuto in altre quattro celle alla sua destra con il metodo di riempimento rapido, vi ritroverete con quattro celle contenenti le diciture febbraio, Marzo, Aprile e Maggio.
È possibile creare una serie di voci per il riempimento automatico personalizzato tramite il comando Opzioni del menù Strumenti. Appare la finestra Opzioni, nella quale occorre selezionare la scheda Elenchi. Nell'area Voci di elenco è possibile specificare le voci da inserire nell'elenco che si vuole creare e che può essere aggiunto alla lista di elenchi già presenti premendo il pulsante Aggiungi.
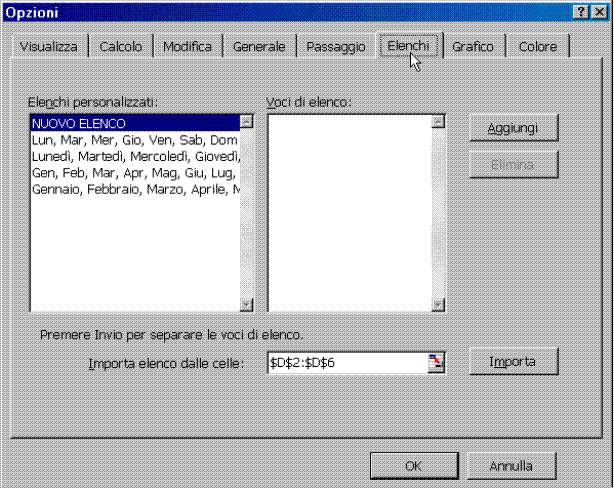
Figura 3. Aggiungere un nuovo elenco per il Riempimento rapido
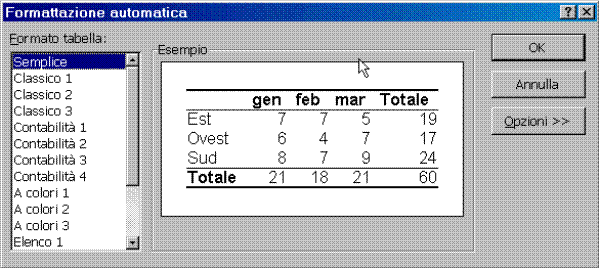
Figura 4. La finestra Formattazione automatica
Le celle hanno un formato numerico predefinito: i numeri vengono visualizzati come interi, frazioni decimali o in notazione scientifica, se troppo grandi per la casella. All’interno delle celle, inoltre, Excel allinea automaticamente il testo a sinistra e i valori numerici a destra.
Potete però modificare il formato delle celle in questo modo:
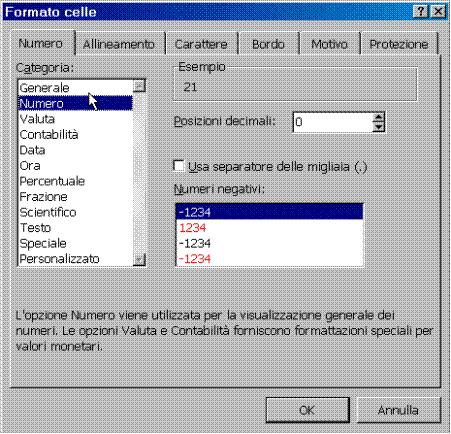
Figura 5. La finestra Formato celle
Per esempio, potete modificare il formato con cui vengono inseriti i numeri nelle celle, selezionando la scheda Numero. Selezionate il formato numerico che preferite dall’elenco Categoria; vi verrà mostrato nell’anteprima l’aspetto del numero già formattato; per poter applicare taluni formati il programma vi richiederà di selezionare alcune ulteriori opzioni (come il numero dei decimali o il simbolo di valuta da utilizzare).
Le righe che compongono la griglia del foglio di lavoro sono semplici simboli di riferimento visualizzati sullo schermo per agevolare l’inserimento dei dati, ma non compariranno mai sullo stampato. Se volete ottenere un vero effetto griglia che sopravviva anche alla fase di stampa selezionate la scheda Bordo dalla finestra Formato celle:
Il programma può modificare l’aspetto del foglio di lavoro sulla base del verificarsi o meno di determinate condizioni da voi precedentemente impostate.
Per usare la formattazione condizionale seguite questo procedimento:
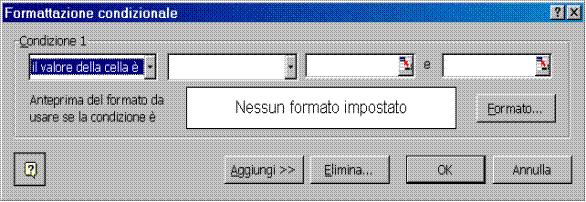
Figura 6. La Formattazione condizionale
LE MACRO
Una macro è un insieme di comandi che eseguono una serie di operazioni ed è richiamabile con un nome od una semplice combinazione di tasti. Per creare una macro bisogna effettuare una registrazione della sequenza di operazioni necessarie per portare a termine una operazione complessa.
Per registrare una macro aprite il menu Strumenti e selezionate il comando Registra nuova macro dal sottomenu Macro.

Figura 7. Il comando Registra macro
Dopo aver premuto il tasto Ok inizia la registrazione della macro che può essere terminata facendo clic sull’icona termina macro apparsa sullo schermo.
Per eseguire la macro si deve scegliere il comando Macro dal sottomenu Macro del menu Strumenti.
Con Excel è la creazione dei grafici è estremamente semplice grazie allo strumento Autocomposizione grafico: consiste in una serie di finestre di dialogo che vi vengono presentate in sequenza e che vi guidano nel processo di creazione del grafico. Per autocomporre un grafico, seguite questo procedimento:
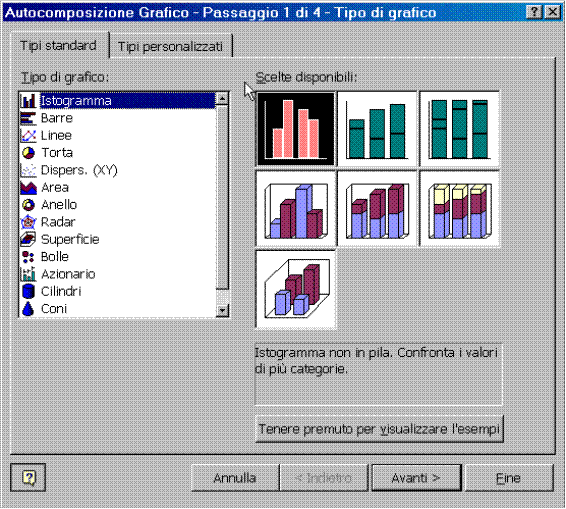
Figura 8. Automposizione grafico: la finestra Tipo di grafico
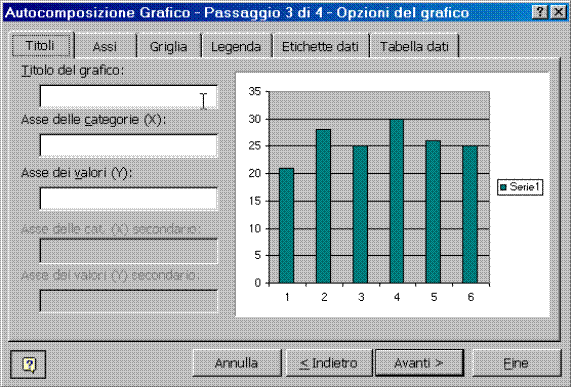
Figura 9. Automposizione grafico: la finestra Opzioni del grafico
Eliminare un grafico
Per eliminare un grafico:
Ridimensionare un grafico
Per modificare le dimensioni della finestra nel quale è visualizzato un grafico procedete in questo modo:
Spostare un grafico
Per spostare il grafico all’interno del foglio di lavoro, senza modificarne le dimensioni, fate così:
Modificare un grafico
Sistemate la dimensione e la posizione del grafico all’interno del foglio di lavoro, potreste voler intervenire sui singoli elementi che costituiscono il grafico: magari inserire un titolo su uno degli assi, modificare qualche etichetta, sostituire i colori compresi nella legenda e così via.
Potete intervenire sugli elementi del grafico in questo modo:
Titolo del grafico
Potete aggiungerlo digitando nella casella Titolo del grafico presene nella scheda Titoli.
Titolo degli assi
Nelle caselle Asse delle categorie (X) e Asse della serie (Y) potete inserire i nomi da attribuire rispettivamente all’asse X e Y.
Assi
Nella scheda Assi, se lo desiderate, potete scegliere di nascondere uno dei due assi cartesiani del grafico facendo clic sull’apposita casella di spunta.
Griglia
Al grafico può essere sovrapposta una griglia che corrisponde al prolungamento delle tacche di misurazione disposte lungo gli assi cartesiani.
Legenda
Potete inserire nel grafico una legenda facendo clic sulla scheda Legenda e selezionando le opzioni che preferite.
Etichette dati
Potete aggiungere delle etichette descrittive sopra i singoli dati visualizzati nel grafico.
Tabella dati
La scheda Tabella dati mostra un elenco dei valori visualizzati nel grafico.
Un altro sistema molto comodo per formattare le diverse componenti di un grafico consiste nell’utilizzo della barra degli strumenti Grafico. Per farla apparire fate clic con il tasto destro del mouse su una qualunque barra degli strumenti. Verrà visualizzato un menu a comparsa: fate clic sulla voce Grafico. Potete visualizzare la barra degli strumenti Grafico anche facendo clic sul menu Visualizza e selezionando la voce Barre degli strumenti: apparirà un sottomenu dal quale dovete selezionare il comando Grafico.
Dopo aver visualizzato la barra degli strumenti Grafico, selezionate l’elemento da formattare facendo clic sulla casella di riepilogo Oggetti grafico posta all’inizio della barra degli strumenti Grafico e, quindi, fate clic su uno dei pulsanti della barra stessa.

Figura 10. La barra degli strumenti Grafico
Fonte: http://nuke.istitutonervilentini.it/Portals/0/ifts%20sr/Excel.doc
Sito web da visitare: http://nuke.istitutonervilentini.it/
Autore del testo: non indicato nel documento di origine
Il testo è di proprietà dei rispettivi autori che ringraziamo per l'opportunità che ci danno di far conoscere gratuitamente i loro testi per finalità illustrative e didattiche. Se siete gli autori del testo e siete interessati a richiedere la rimozione del testo o l'inserimento di altre informazioni inviateci un e-mail dopo le opportune verifiche soddisferemo la vostra richiesta nel più breve tempo possibile.
I riassunti , gli appunti i testi contenuti nel nostro sito sono messi a disposizione gratuitamente con finalità illustrative didattiche, scientifiche, a carattere sociale, civile e culturale a tutti i possibili interessati secondo il concetto del fair use e con l' obiettivo del rispetto della direttiva europea 2001/29/CE e dell' art. 70 della legge 633/1941 sul diritto d'autore
Le informazioni di medicina e salute contenute nel sito sono di natura generale ed a scopo puramente divulgativo e per questo motivo non possono sostituire in alcun caso il consiglio di un medico (ovvero un soggetto abilitato legalmente alla professione).
"Ciò che sappiamo è una goccia, ciò che ignoriamo un oceano!" Isaac Newton. Essendo impossibile tenere a mente l'enorme quantità di informazioni, l'importante è sapere dove ritrovare l'informazione quando questa serve. U. Eco
www.riassuntini.com dove ritrovare l'informazione quando questa serve