I riassunti , gli appunti i testi contenuti nel nostro sito sono messi a disposizione gratuitamente con finalità illustrative didattiche, scientifiche, a carattere sociale, civile e culturale a tutti i possibili interessati secondo il concetto del fair use e con l' obiettivo del rispetto della direttiva europea 2001/29/CE e dell' art. 70 della legge 633/1941 sul diritto d'autore
Le informazioni di medicina e salute contenute nel sito sono di natura generale ed a scopo puramente divulgativo e per questo motivo non possono sostituire in alcun caso il consiglio di un medico (ovvero un soggetto abilitato legalmente alla professione).
GESTIONE ELENCHI DI DATI
Definizione e impostazione di un elenco di dati
In Excel un elenco è rappresentato da un foglio di lavoro contenente un insieme di dati strutturato in righe e colonne nel quale è possibile applicare diverse funzionalità di analisi dei dati. Nell’esempio sottostante è riportato un semplice elenco relativo ai dati di vendita, nella prima riga sono stati specificate le intestazioni delle colonne, mentre le righe successive rappresentano i dati dell’elenco. La struttura e l’organizzazione dell’elenco in Excel ricalcano il concetto di tabella nella teoria del database: le colonne rappresentano i campi della tabella mentre le righe i record. Per costruire un elenco funzionale è sufficiente seguire alcune regole fondamentali:
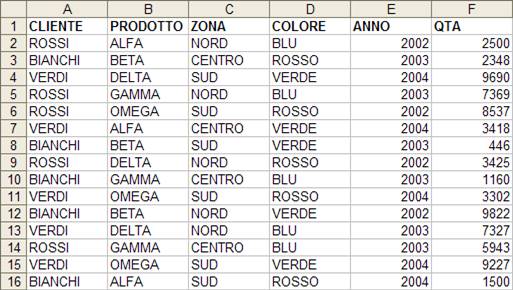
- Occorre specificare un intestazione di colonna (campo) per ogni informazione che si intende memorizzare nell’ elenco
- Mantenere lo stesso tipo di dati all’interno delle colonne ; ad esempio in una colonna relativa ad importi limitarsi ad inserire solo valori monetari
- Evitare di lasciare righe o colonne vuote: questo consentirà a Excel di considerare un unico intervallo di dati
- Inserire informazioni coerenti: nell’ esempio riportato, la colonna relativa al cliente i nominativi ripetuti sono scritti sempre in modo uguale ed omogeneo. Per facilitare questa operazione Excel implementa una funzionalità denominata “completamento automatico” che consente di riconoscere i dati ripetuti all’interno di una colonna riproponendo automaticamente il contenuto.
- Isolare l’elenco di dati in un foglio di lavoro a se stante privo di altro contenuto: questo consentirà all’ applicativo di riconoscere come elenco l’area di celle contenenti i dati.
Ordinamento
Excel implementa una funzionalità in grado di ordinare gli elenchi di dati.
Una volta posizionati all'interno dell’elenco, Excel provvederà ad analizzare le caratteristiche dell'elenco, comprese le intestazioni di colonna presenti nella prima riga e visualizzerà la finestra di dialogo Ordina.
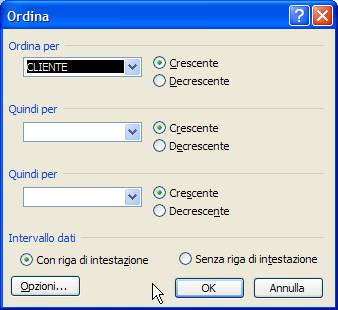
Una volta predisposto l’elenco di dati ed aver inserito un certo numero di righe, Excel mette a disposizione una funzionalità di ordinamento che consente analizzare il contenuto dell’elenco, e di riorganizzarlo secondo un ordine differente . Il tipo di ordinamento può essere crescente o decrescente
|
Selezionare l’elenco su cui applicare l’ordinamento, compresa la riga di intestazione |
|
Nel menu “Dati” cliccare sulla voce “Ordina”. Verrà visualizzata la finestra |
|
Specificare le colonne da ordinare ed il tipo di ordinamento |
|
Confermare cliccando sul pulsante OK |
La finestra di dialogo ”ordinamento” presenta quattro caselle:
Ordina per:
consente di scegliere la colonna per la quale si desidera ordinare. Selezionare l'opzione “Crescente” o “Decrescente” secondo l'ordinamento desiderato.
Quindi per: rappresentano caselle di testo supplementari che consentono di effettuare ordinamenti a più livelli all'interno di gruppi di dati omogenei, ad esempio si potrebbero ordinare dati anagrafici prima in base al cognome e quindi per nome. Verrebbero in tal caso ordinati per nome tutte le persone che hanno lo stesso cognome.
Opzione riga di intestazione: Excel cerca di determinare se la prima riga dell'elenco debba o meno essere inclusa nell'area di ordinamento. Se l'elenco dispone di etichette, cioè di intestazioni di colonna, distinguibili dalla diversa formattazione, l'opzione Con riga di intestazione sarà selezionata automaticamente. Se invece l'elenco ne è sprovvisto e si desidera includere anche la prima riga nell'ordinamento, selezionare Senza riga di intestazione.
Quando si ordinano elenchi ed intervalli, bisogna fare attenzione alle celle che contengono formule. Se si ordina per righe, i riferimenti alle celle della stessa riga rimangono corretti, mentre i riferimenti a celle che si trovano in altre righe dell'elenco non lo saranno più, a meno che non si siano usati riferimenti assoluti.
Filtri automatici e personalizzazione dei criteri di ricerca
In Excel è disponibile uno strumento denominato “Filtro Automatico” che consente all’utente di ricercare all’interno di un elenco di dati solo le righe che soddisfano determinati criteri di ricerca impostati dall’utente.
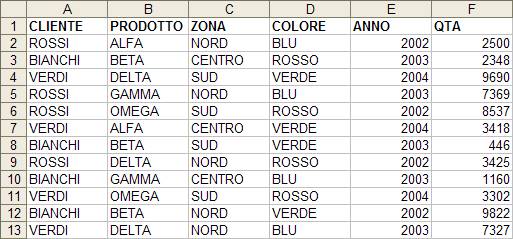
Nell’ esempio riportato attraverso l’applicazione del “Filtro automatico”, l’utente potrebbe ricercare solo i prodotti di colore rosso venduti in un determinato anno, oppure conoscere in quali zone sono stati venduti i prodotti di colore blu. Per applicare tale strumento ad un elenco esistente occorre:
|
Selezionare l’elenco su cui applicare l’ordinamento, compresa la riga di intestazione |
|
Nel menu “Dati” cliccare sulla voce “Filtro”, quindi “Filtro Automatico…” nel sottomenu |
|
Accanto ad ogni intestazione di colonna Excel visualizzerà il simbolo
|
|
Cliccando sulla freccia rivolta verso il basso posizionata accanto ad ogni colonna sarà possibile specificare |
Una volta impostato il filtro, Excel visualizzerà solo le righe dell'elenco che soddisfano il criterio selezionato, le altre verranno nascoste. Per evidenziare all’utente che è stata attivata un'operazione di filtro relativamente ad una o più colonne,la numerazione delle righe filtrate viene visualizzata utilizzando un colore differente.
Se si desidera visualizzare nuovamente l'elenco completo delle righe, incluse quelle nascoste con l'impostazione di un filtro, è necessario fare clic sulla freccia rivolta verso il basso accanto all'intestazione della colonna su cui si è impostato il filtro e scegliere la voce (Tutto) o diversamente selezionando la voce “Mostra tutto” contenuta nel menu “Dati”.
Nelle colonne contenenti date o valori numerici, accade frequentemente di dover ricercare un intervallo di valori rispetto ad un singolo dato. Selezionando la voce “Personalizza” nell’ elenco a discesa accanto all’intestazione della colonna, l’utente ha la possibilità di specificare due condizioni con criteri maggiormente complessi

Nell’ esempio riportato l’utente desidera ricercare nella colonna relativa alla quantità dei prodotti venduti soltanto i volumi compresi tra le 1200 e le 3000 unità
L'utilizzo di AND per legare le eventuali due condizioni permette di selezionare solo le righe che soddisfano contemporaneamente tutte le due condizioni specificate , mentre l'utilizzo dell’ espressione OR consente di selezionare i record che verificano l'una o l'altra delle condizioni espresse.
Qualora vi fosse la necessità di estrarre un certo numero di righe con valore più alto, è possibile utilizzare l'opzione” Filtro automatico/Primi 10”. ![]()
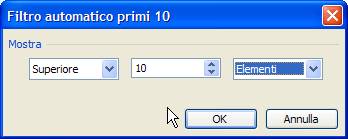
Tale opzione permette, di estrarre da una colonna a cui è stato applicato un filtro,di conoscerne il valore più alto (o più basso) consentendo di specificare la numerosità delle righe da estrarre.
Convalida dei dati
La coerenza e la validità dei dati all’interno di un elenco rappresentano elementi fondamentali al fine di lavorare con dati corretti. In Excel è possibile definire intervalli di celle nei quali i valori inseriti debbono rispettare regole definite dall’utente.
Ad esempio possiamo obbligare l'utente ad inserire in una cella una data, piuttosto che un testo o un valore numerico in modo da convalidare il valore inserito onde evitare banali errori di inserimento
Per attivare tale funzione in elenchi o semplici intervalli di celle cliccare sulla voce “Convalida” all’interno del menu “Dati”
|
|
|
Selezionare la cella o l’inervallo di celle su cui defire le regola di convalida. |
|
Scegliere Convalida dal menu Dati, quindi scegliere la scheda Impostazioni. |
|
Indicare il tipo di convalida desiderato: |
|
PER CONSENTIRE VALORI DA UN ELENCO:
PER CONSENTIRE NUMERI ENTRO DETERMINATI LIMITI
PER CONSENTIRE DATE COMPRESE TRA INTERVALLI SPECIFICI
PER CONSENTIRE TESTO DI LUNGHEZZA SPECIFICA
|
La scheda “Messaggio di input”, permette di visualizzare, una volta selezionata la cella in questione, un messaggio di avviso utilizzabile per guidare l'utente, questa funzione è disattivabile (togliendo il segno di spunta alla casella mostra messaggio di input quando viene selezionata la cella),mentre la sezione “Messaggio di errore” permette di visualizzare un messaggio di errore con un Interruzione in modo da interrompere il lavoro dell'utente fino a quando non inserisca un valore valido.
Subtotali
In Excel è possibile calcolare automaticamente i subtotali relativamente ai dati memorizzati in un elenco . Nell’esempio riportato contenente i dati sulle vendite, è possibile conoscere il totale delle vendite suddiviso per cliente, per prodotto o per colore: grazie a tale funzionalità L’utente avrà a disposizione uno strumento flessibile per il calcolo e l’analisi dei totali parziali.
Prima di procedere alla creazione dei subtotali occorre accertarsi di avere ordinato l’elenco sulla colonna nella quale verranno calcolati i totali parziali. Ad esempio se dovremo calcolare un subtotale per cliente occorrerà ordinare l’elenco secondo questa colonna in modo tale che Excel raggruppi tutte le righe inerenti alle vendite di un cliente inserendo le righe di totalizzazione tra un cliente ed il successivo.
L’ordinamento è necessario per poter raggruppare i valori nella colonna sulla quale si intende calcolare il subtotale. quando excel rileva un differente valore nella colonna cliente, inserisce i relativi subtotali |
Cliente 1 |
Prodotto |
Qta |
Cliente 1 |
Prodotto |
Qta |
|
Cliente 1 |
Prodotto |
Qta |
|
Totale Cliente 1 |
|
Somma Qta Cliente 1 |
|
Cliente 2 |
Prodotto |
|
|
Cliente 2 |
Prodotto |
|
|
Cliente 2 |
Prodotto |
|
|
Totale Cliente 2 |
|
Somma Qta Cliente 2 |
Per attivare tale funzione selezionare le celle che contengono i dati e scegliere la voce “Subtotali” dal menu Dati. Verrà visualizzata la finestra di dialogo Subtotali

Nella finestra di dialogo Subtotali è possibile scegliere la colonna sulla quale basare i subtotali (tale colonna deve essere ordinata precedentemente), ad esempio ad ogni cambiamento del valore nella colonna Cliente, nonché la funzione riepilogativa che si desidera applicare alla/e colonna/e da utilizzare per il riepilogo. Come è illustrato nell'immagine precedente, è possibile calcolare i subtotali dei prodotti venduti suddivisi per cliente. Una volta definita e confermata l’operazione , i subtotali verranno visualizzati nel foglio di lavoro.
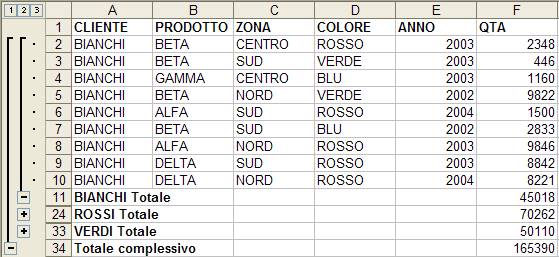
Come mostrato nell'immagine riportata, quando si aggiungono subtotali a un foglio di lavoro vengono definiti anche dei gruppi basati sulle righe utilizzate per calcolare i subtotali. I raggruppamenti consentono di strutturare il foglio di lavoro in base ai criteri utilizzati per creare i subtotali. La sezione della struttura sulla sinistra del foglio di lavoro contiene i controlli che possono essere utilizzati per nascondere o visualizzare gruppi di righe.
Nella sezione della struttura sono presenti tre tipi di controlli:
Pulsante per nascondere i dettagli ![]() Quando le righe in un gruppo sono visibili, accanto al gruppo viene visualizzato un pulsante che consente di nascondere i dettagli .
Quando le righe in un gruppo sono visibili, accanto al gruppo viene visualizzato un pulsante che consente di nascondere i dettagli .
Pulsante per visualizzare i dettagli ![]() Quando un gruppo di righe viene nascosto, accanto al gruppo viene visualizzato un pulsante che consente di visualizzare i dettagli . Facendo clic su questo pulsante, le righe del gruppo corrispondente vengono visualizzate nuovamente nel foglio di lavoro.
Quando un gruppo di righe viene nascosto, accanto al gruppo viene visualizzato un pulsante che consente di visualizzare i dettagli . Facendo clic su questo pulsante, le righe del gruppo corrispondente vengono visualizzate nuovamente nel foglio di lavoro.
Pulsanti dei livelli ![]() Ognuno dei pulsanti di livello numerati rappresenta un livello di organizzazione in un foglio di lavoro. Facendo clic su un pulsante di livello vengono nascosti tutti i livelli di dettaglio al di sotto di quello corrispondente a tale pulsante.
Ognuno dei pulsanti di livello numerati rappresenta un livello di organizzazione in un foglio di lavoro. Facendo clic su un pulsante di livello vengono nascosti tutti i livelli di dettaglio al di sotto di quello corrispondente a tale pulsante.
Intervalli di consolidamento
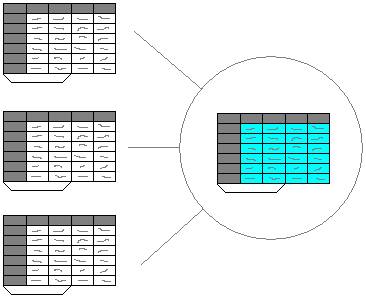
Gli intervalli di consolidamento consentono di riepilogare in un unico prospetto dati contenuti in diversi fogli di lavoro (o in cartelle diverse) Per effettuare tale operazione è strettamente necessario che il dato sia classificato attraverso un etichetta di riga e/o di colonna:
|
Vendite |
Acquisti |
Prodotto 1 |
100 |
650 |
Prodotto 2 |
230 |
220 |
Prodotto 3 |
450 |
410 |
Prodotto 4 |
670 |
490 |
Prodotto 5 |
170 |
200 |
Prodotto 6 |
360 |
110 |
Prodotto 7 |
830 |
350 |
Una volta verificata l’esistenza delle intestazioni nella riga superiore e/o nella colonna a sinistra, selezionare il foglio e la cella nella quale si desidera costruire il prospetto di consolidamento.
Selezionare la voce “Consolida” dal menu “Dati”. Verrà visualizzata una finestra di dialogo.
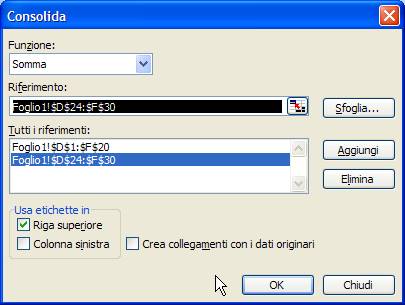
Nella casella Funzione occorre specificare il tipo di operazione di consolidamento da applicare ai vari intervalli di celle; Per inserire un intervallo di riferimento ,è sufficiente selezionare l’intervallo di celle da includere nel consolidamento (incluse le etichette) quindi cliccare sul pulsante “Aggiungi”, specificando nella parte inferiore della finestra la posizione delle etichette che classificano i dati (Riga superiore/Colonna sinistra).
Ripetere la procedura per tutti gli intervalli che si desiderano consolidare.
L’operazione di consolidamento aggrega dati corrispondenti alla medesima etichetta di riga
e/o di colonna spuntare le caselle “usa etichette in riga superiore o colonna sinistra.”
In tal modo, dopo il consolidamento, nelle celle del foglio finale stanno valori che non
cambiano se si cambiano i dati dei fogli origine.
Se, invece, si desidera inserire nel foglio consolidato delle formule anziché dei valori occorre spuntare la casella “crea collegamenti con i dati originari.”In questo caso Excel aggiunge una struttura automatica al foglio di lavoro, poiché le celle dei vari fogli vengono trasferite nel foglio di consolidamento e poi a livello superiore si applica la funzione selezionata di riepilogo.
TABELLE PIVOT
Definizione ed utilizzo delle tabelle pivot
I rapporti di tabella pivot rappresentano per organizzare dinamicamente in forma tabellare i dati provenienti da un elenco di Excel; questo strumento rappresenta un ottimo strumento di analisi che permette in pochi secondi di impostare visualizzazioni interattive dei dati nel foglio di lavoro utilizzando semplici operazioni di trascinamento.
Gli impieghi principali di questa funzionalità implementata in Excel sono due: raccogliere dati in gruppi e visualizzare tali gruppi e le loro relazioni reciproche; risultano particolarmente utili quando si desidera esaminare diverse categorie di dati in configurazioni diverse.
Tale funzionalità consente di gestire una notevole quantità di informazioni, permettendo all’utente di evidenziare comportamenti ed aspetti analitici relativamente ai dati analizzati. Per costruire una tabella Pivot, selezionare l’elenco di dati, quindi, attivare la voce “Rapporto Tabella Pivot e Grafico Pivot” all’ interno del menu Dati.
Utilizzo dell’autocomposizione

Nella prima finestra di dialogo occorre indicare dove si trovano i dati da analizzare (Elenco
o database Microsoft Excel, foglio di dati esterno, intervalli di consolidamento multipli) e il
tipo di report che si vuole creare (Tabella Pivot, Grafico Pivot con Tabella Pivot).

La seconda finestra permette di verificare o eventualmente impostare l’intervallo di celle sul quale verrà basata la tabella Pivot.

Nella terza finestra di dialogo, cliccare sul pulsante LAYOUT per specificare il contenuto
della tabella da creare. La finestra che si apre è formata da una matrice con tre zone logiche: riga, colonna e dati.
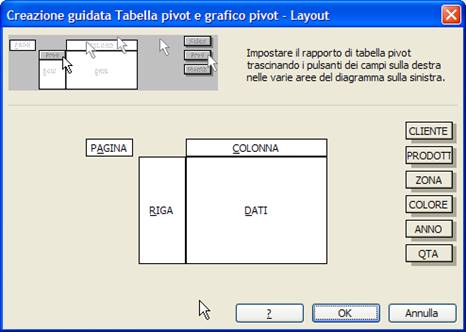
Zona Riga, zona colonna, zona dati e zona pagina
I campi che contengono i dati visualizzati nelle intestazioni di riga o di colonna vengono detti rispettivamente Campi riga e Campi colonna. Sono le categorie rispetto a cui viene classificata ogni riga dell’ elenco
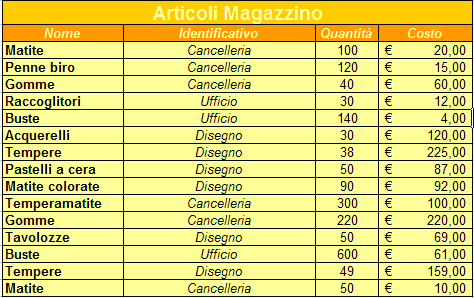
Nell’esempio riportato i campi riga e colonna sono rappresentati dai campi Nome/identificativo
Attraverso la zona “Pagina” è possibile definire sottoinsiemi di dati raggruppati in base a campi specifici, il campo pagina filtrerà i dati dell’elenco Mentre si trascina il pulsante su aree differenti del foglio di lavoro, l’icona del puntatore assume una forma differente in modo da indicare il tipo di orientamento che si ottiene una volta rilasciato il pulsante del mouse.
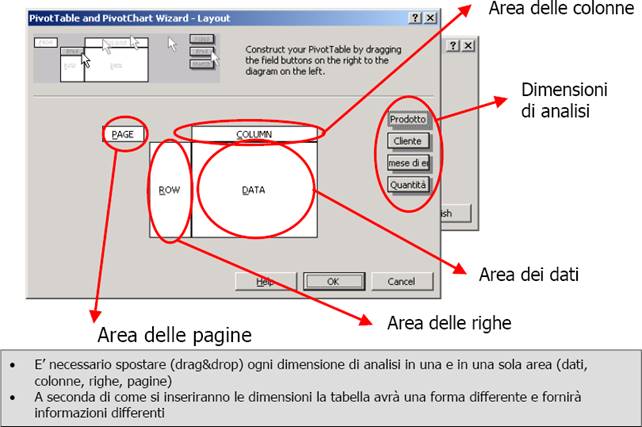
Quando si crea una tabella bisogna anche specificare su quale dei campi dell'elenco si vogliono eseguire i calcoli. Tale campo è detto campo dati.
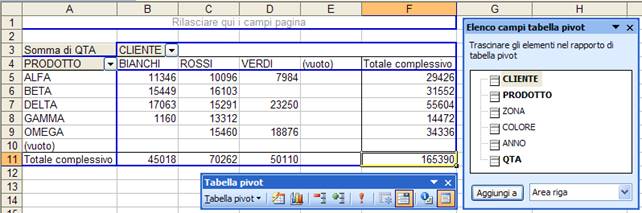
Per variare la tabella è possibile utilizzare la barra degli strumenti query e pivot oppure cliccare con il tasto destro in una cella qualunque della tabella Pivot e selezionare creazione guidata. è possibile rivedere le singole finestre di dialogo cambiando i campi dei dati o la funzione di riepilogo.
Opzioni della tabella Pivot
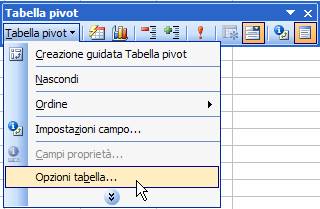
E’ possibile personalizzare ulteriormente il formato della tabella pivot cliccando sulla voce “Opzioni tabella” nel menu posizionato sulla barra degli strumenti.
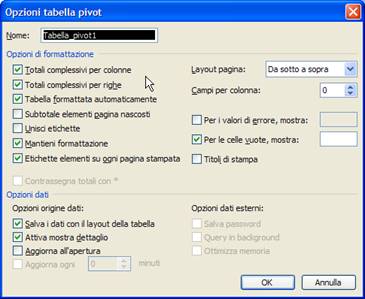
Modalità di aggiornamento della Tabella Pivot
Come descritto precedentemente attraverso le “Opzioni tabella” è possibile stabile una modalità di aggiornamento automatico del report pivot; tuttavia sulla barra degli stumenti è presente un pulsante che fornisce all’utente la possibilità di gestire manualmente tale procedura di aggiornamento
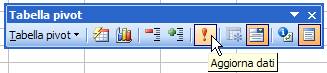
Le opzioni consentono di impostare numerose proprietà tra cui: l’opzione di totalizzazione di righe e colonne, la formattazione automatica della tabella e la possibilità per le celle vuote di visualizzare un valore definito dall’utente.
Un’impostazione particolarmente importante è rappresentata dalla funzionalità grazie alla quale è possibile pianificare l’aggiornamento automatico dei dati di origine della tabella Pivot ad intervalli regolari di n minuti.
Cliccando sul simbolo contrassegnato dal punto escalmativo (!) Excel ri-aggiorna e ricalcola l’intero prospetto
GRAFICI
Definizione ed utilizzo dei grafici
I grafici (o diagrammi) rappresentano una parte fondamentale all’interno dei fogli di calcolo, le caratteristiche di rappresentazione grafica sono state migliorate significativamente in Excel in modo da offrire un set di strumenti completi per creare un'ampia varietà di grafici altamente personalizzabili.
Il grafico è un metodo di rappresentazione visiva di una tabella numerica. La visualizzazione di dati sotto forma di grafico li rende maggiormente comprensibili e spesso consente di individuarne più rapidamente la natura. I grafici sono particolarmente utili per ottenere una rappresentazione visiva di una lunga serie di numeri e delle relative relazioni. La creazione di un grafico consente di individuare orientamenti e impostazioni che sarebbe pressoché impossibile identificare in un intervallo di numeri.
I grafici sono basati su numeri contenuti in un foglio di lavoro. Normalmente i dati utilizzati da un grafico sono contenuti in un singolo foglio di lavoro all'interno di un unico file, ma questo requisito non ha un carattere restrittivo. Un singolo grafico può utilizzare dati da un numero qualsiasi di fogli di lavoro o anche da cartelle di lavoro differenti.
Un grafico è essenzialmente un oggetto creato da Excel. Questo oggetto è composto da una o più serie di dati, che vengono visualizzate graficamente (la modalità di visualizzazione dipende dal tipo di grafico selezionato). Ad esempio, se si crea un grafico a linee che utilizza due serie di dati, il grafico contiene due linee, ciascuna per la rappresentazione di una serie di dati. Le linee sono distinte tra loro dallo spessore, dal colore e dai contrassegni dati utilizzati. Le serie di dati nel grafico sono collegate alle celle contenute nel foglio di lavoro; questo significa che se i dati cambiano, i grafici riflettono istantaneamente le variazioni
Definizione della tabella di origine
Le tabelle che rappresentano l’origine dei dati della rappresentazione grafica sono composte da valori numerici descritti dalle etichette poste nella colonna superiore e/o nella riga sinistra.
|
|
Le righe del foglio di lavoro diventano le colonne del grafico. Le etichette delle righe diventano il testo della legenda del grafico e le etichette delle colonne diventano i nomi delle categorie nella parte inferiore del grafico.
Le intestazioni delle colonne del foglio di lavoro si trovano nella parte inferiore del grafico. Le intestazioni diventano le categorie nelle quali vengono disposti i valori delle righe del foglio di lavoro.
Utilizzo dell’autocomposizione
Il modo più semplice per creare un grafico è quello di utilizzare la caratteristica di autocomposizione Grafico di Excel. L'autocomposizione Grafico consiste in una serie di finestre di dialogo interattive che guidano l'utente attraverso il processo di creazione del grafico desiderato.Per richiamare l'autocomposizione Grafico in modo da creare un grafico incorporato occorre:
Selezionare l’intervallo di celle contenente i dati da rappresentare graficamente (opzionale).
Pur non essendo strettamente indispensabile, è preferibile, prima di richiamare l'autocomposizione Grafico, selezionare l'intervallo contenente i dati che dovranno essere rappresentati nel grafico, includendo le etichette e gli identificatori delle serie (se non si selezionano i dati, è comunque sempre possibile selezionarli nella seconda finestra di dialogo dell'autocomposizione Grafico).
Selezionare la voce “Grafico”contenuta nel menu “Inserisci”(oppure fare clic sullo strumento Autocomposizione Grafico nella barra degli strumenti Standard).
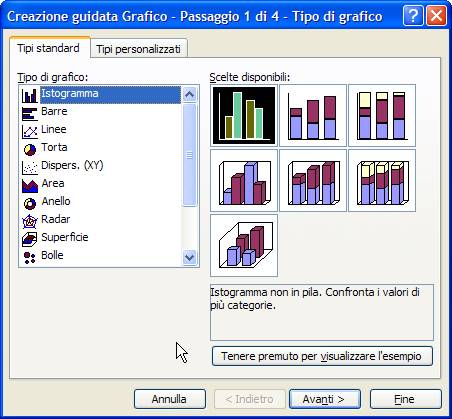
La prima finestra di dialogo dell'autocomposizione Grafico consente di selezionare il tipo di grafico. La finestra di dialogo ha due pannelli: Tipi standard e Tipi personalizzati. Il pannello Tipi standard visualizza i quattordici tipi di grafici fondamentali e i sottotipi relativi a ciascuno di essi. Il pannello Tipi personalizzati visualizza alcuni tipi speciali di grafici personalizzati predefiniti, alcuni dei quali sono combinazioni dei tipi standard, e gli eventuali grafici personalizzati definiti dall'utente.
Scegliere il tipo di grafico desiderato. L'elenco Scelte disponibili mostra le possibili varianti del tipo selezionato; fare clic sul modello che si vuole utilizzare. Per vedere un'anteprima del grafico, con i dati del foglio di lavoro, tenere premuto il pulsante Tenere premuto per visualizzare l'esempio.
Fare clic sul pulsante Avanti per passare alla finestra successiva.
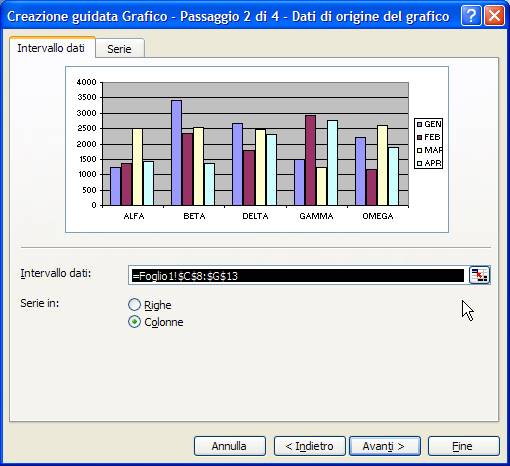
Nella seconda finestra dell'autocomposizione Grafico si controllano gli intervalli e si specifica l'orientamento dei dati. Questa finestra viene visualizzata anche se i dati sono già stati selezionati, per avere conferma dell'esattezza della scelta effettuata. Nel caso in cui l'autocomposizione mostrasse un intervallo errato, selezionare l'intervallo corretto sul foglio di lavoro.
Nella maggior parte dei casi, Excel imposta automaticamente l'orientamento in modo corretto, ma non sempre. Se si seleziona il pannello Serie, è possibile controllare e modificare i dati per ciascuna serie del grafico. Sotto a Serie in, fare clic su Righe o Colonne per specificare come dovranno essere rappresentati i dati nel grafico.
Fare clic sul pulsante Avanti per passare alla successiva finestra di dialogo.
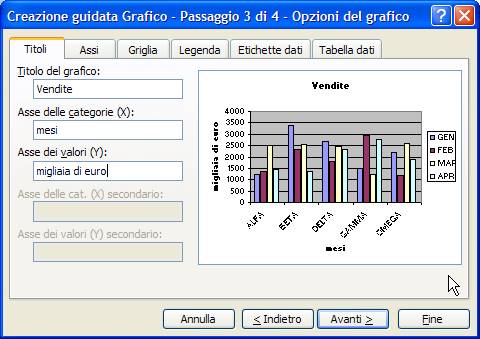
La terza finestra di dialogo dell'autocomposizione Grafico consente di specificare numerose opzioni relative al grafico. Questa finestra di dialogo contiene sei pannelli:
Titoli: aggiunge titoli al grafico.
Assi: attiva o disattiva la visualizzazione degli assi e specifica il tipo di assi.
Linee griglia: specifica le linee di griglia, se presenti.
Legenda: specifica se debba essere inclusa una legenda e dove debba essere posizionata.
Etichette dati: specifica se mostrare le etichette dei dati e quale tipo di etichette.
Tabella dati: specifica se visualizzare una tabella dati.

L'ultima finestra dell'autocomposizione Grafico consente di specificare se il grafico debba essere incorporato all'interno del foglio di lavoro (selezionare Come oggetto in) o su un foglio grafico separato (fare clic su Crea nuovo foglio e digitare un nome). Effettuare la propria selezione e fare clic su Fine.
Il grafico viene creato e attivato. Se si inserisce il grafico in un foglio di lavoro separato, questo viene centrato nella finestra del foglio di lavoro.
Scelta dei tipi di grafico
Excel consente di creare tutti i tipi di grafici fondamentali ed alcune tipologie di grafici particolari, come i grafici radar e i grafici ad anello. Ecco un elenco dei tipi di grafici di Excel, per ciascuno dei quali è indicato il numero dei sottotipi associati:
|
Istogrammi: sono uno dei tipi di grafici più comuni e vengono utilizzati per la visualizzazione di dati discreti. È possibile avere un numero qualsiasi di serie di dati e le colonne possono essere disposte in pila una sull'altra. Sette sottotipi. |
|
Grafici a barre: sono istogrammi ruotati di 90 gradi a sinistra. Il vantaggio dell'uso di un grafico a barre consiste nel fatto che si possono leggere più facilmente le etichette delle categorie. I grafici a barre possono essere costituti da un numero qualsiasi di serie di dati. Le barre possono, inoltre, essere disposte in pila da sinistra verso destra. Sei sottotipi. |
|
Grafici a linee: vengono utilizzati frequentemente per rappresentare dati continui anziché discreti. La rappresentazione dei dati con un grafico a linee consente di individuare le linee di tendenza nel tempo. Sette sottotipi. |
|
Grafici a torta: sono utili quando si vogliono mettere in evidenza le proporzioni relative o i singoli contributi rispetto al totale. Generalmente un grafico a torta non deve utilizzare più di cinque o sei punti dati; diversamente è difficile interpretarlo. Un grafico a torta può utilizzare solo una serie di dati. È possibile evidenziare una fetta di un grafico a torta, trascinandola in modo da staccarla dalla torta. Sei sottotipi. |
|
Grafici a dispersione (xy): un altro tipo comune di grafico è rappresentato dai grafici a dispersione (XY). Un grafico XY differisce dagli altri grafici in quanto entrambi gli assi visualizzano valori (non esiste l'asse delle categorie). Questo tipo di grafico viene spesso utilizzato per confrontare l'andamento di due variabili e mostrare le loro relazioni. Cinque sottotipi. |
|
Grafici ad area: sono simili a grafici a linee colorati. La sovrapposizione delle serie di dati consente di vedere chiaramente il totale e il contributo di ciascuna serie. |
|
Grafici ad anello: sono simili ai grafici a torta, con la sola eccezione che presentano un buco nel mezzo. Diversamente dai grafici a torta, un grafico ad anello può visualizzare più serie di dati. Le serie di dati sono visualizzate come anelli concentrici. Un grafico ad anello con più di una serie da rappresentare può essere difficile da interpretare. Due sottotipi. |
|
Grafici radar: presentano un asse separato per ciascuna categoria e gli assi si estendono a partire dal centro. Il valore dei punti dati è tracciato sull'asse appropriato. Se tutti i punti dati di una serie avessero identico valore, si otterrebbe un cerchio perfetto. Tre sottotipi. |
|
Grafici di superficie: visualizzano due o più serie dati su una superficie. Diversamente dagli altri grafici, Excel utilizza il colore per distinguere i valori, non per distinguere le serie di dati. Quattro sottotipi. |
|
Grafici a bolle: sono una nuova caratteristica di Excel 97. Si pensi a un grafico a bolle come a un grafico a dispersione (XY) che può visualizzare ulteriori serie di dati. Queste serie di dati addizionali sono rappresentate dalla dimensione delle bolle. Due sottotipi. |
|
Grafici azionari: sono utili per visualizzare informazioni relative al mercato delle azioni. Questi grafici richiedono, in relazione al sottotipo, da tre a cinque serie di dati, che rappresentano il volume degli scambi e le quotazioni azionarie d'apertura, massime, minime e di chiusura. Quattro sottotipi. |
|
Grafici a cilindri, a coni e a piramidi: questi tre tipi di grafici sono essenzialmente identici, con la sola eccezione della forma utilizzata. Si possono normalmente utilizzare questi grafici in sostituzione di un istogramma o di un grafico a barre. Sette sottotipi. |
Modifica dell’aspetto del grafico
Dopo aver creato un grafico, è possibile modificarlo in qualsiasi momento. Le modifiche che si possono effettuare sono numerose e riguardano tutti gli aspetti del grafico. Prima di poter modificare un grafico, è necessario attivarlo. Per attivare un grafico incorporato, fare clic su di esso. L'operazione attiva il grafico e seleziona contemporaneamente l'elemento sul quale si è fatto clic. Per attivare un grafico su un foglio grafico separato, fare clic sull'etichetta del foglio.
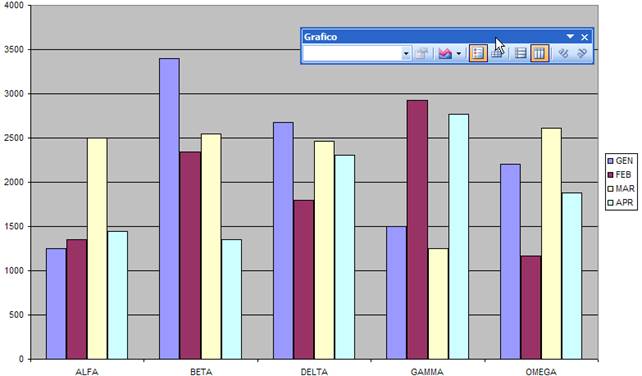
Se il grafico è contenuto in un foglio grafico separato, non è possibile spostarlo o ridimensionarlo. È possibile comunque modificare il modo in cui è visualizzato selezionando il comando Visualizza /Ridimensiona con finestra.
Se il grafico è incorporato, è possibile spostarlo e ridimensionarlo liberamente. Quando il grafico è selezionato, visualizza sul suo perimetro alcuni quadratini. Fare clic sull'area del grafico e trascinarlo per spostare il grafico oppure trascinare una delle sue otto maniglie per ridimensionarlo.
L'operazione di ridimensionamento di un grafico può essere effettuata con maggior precisione tenendo premuto il tasto <Ctrl> durante il trascinamento, per espandere o ridurre il grafico mantenendo fermo il centro dell'area, oppure il tasto <Maiusc>, per mantenere le proporzioni originali.
Per cambiare il tipo di grafico, è possibile utilizzare il seguente metodo

Selezionare il pulsante Tipo di grafico nella barra degli strumenti Grafico (che compare al posto del menu Dati solo dopo aver selezionato un grafico). Fare clic sulla freccia a discesa; il pulsante si espande per mostrare i diciotto tipi di grafici fondamentali.
Il comando Tipo di grafico visualizza una finestra di dialogo identica alla prima delle finestre di dialogo dell'autocomposizione Grafico. Fare clic sul pannello Tipi Standard per selezionare uno dei tipi di grafici standard (e un sottotipo) oppure sul pannello Tipi personalizzati per selezionare un grafico personalizzato. Selezionare il grafico desiderato dall'elenco Tipo di grafico (personalizzati) o Scelte disponibili (standard).
Dopo aver selezionato un tipo di grafico, fare clic su OK; il grafico originario viene sostituito con il tipo selezionato.
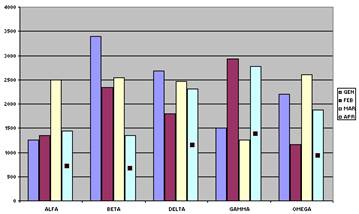

È possibile utilizzare lo strumento Colore di riempimento della barra degli strumenti Formattazione per modificare i colori. Ad esempio, se si vuole modificare il colore di una serie, selezionare la serie e scegliere il colore desiderato con lo strumento Colore di riempimento. Numerosi strumenti di altre barre degli strumenti funzionano anche con i grafici. Ad esempio, è possibile selezionare la legenda del grafico e fare clic sullo strumento Grassetto per rendere in grassetto il testo della legenda.
Quando si fa doppio clic su un elemento del grafico (o si preme Ctrl+1 dopo la sua selezione), compare la finestra di dialogo Formattazione. La finestra di dialogo visualizzata varia, in relazione all'elemento selezionato. Nella maggior parte dei casi, la finestra di dialogo contiene vari pannelli interni. Il significato di numerose modifiche è evidente; ad esempio, la modifica del tipo di carattere utilizzato in un titolo. Altre possono risultare leggermente più complesse.
FUNZIONI AVANZATE
Funzioni statistiche
Creare una formula in Excel con le funzioni statistiche non presenta difficoltà maggiori rispetto a qualsiasi altra funzione. Per procedere è sufficiente conoscere come utilizzare le funzioni di Excel e disporre di qualche rudimento di statistica.
Un responsabile vendite potrebbe avere la necessità di proiettare i dati di vendita del trimestre successivo (funzione TENDENZA), Un ricercatore di mercato potrebbe voler conoscere la quantità di risposte di un'indagine che ricadono in una determinata gamma di risposte (FREQUENZA).
Utilizzando Excel per effettuare i calcoli statistici quotidiani è possibile risparmiare molto tempo e lavoro. Di seguito viene fornito un rapido promemoria delle formule statistiche più frequentemente utilizzate in Excel.
MEDIA Restituisce la media aritmetica dei valori contenuti nell’intervallo selezionato Sintassi: |
Gli argomenti devono essere numeri oppure nomi, matrici o riferimenti che contengano numeri. Quando si calcola la media di un intervallo di celle, è necessario tenere presente la distinzione tra celle vuote e celle contenenti il valore zero, A differenza delle celle contenenti il valore zero, le celle vuote non vengono infatti conteggiate. |
|
|
MIN Restituisce il valore minore dei dati contenuti nell’intervallo selezionato Sintassi: |
Naturalmente, se l’intervallo è una singola colonna di numeri, potete trovare il valore più piccolo |
|
|
MAX Restituisce il valore maggiore dei dati contenuti nell’intervallo selezionato Sintassi: |
La funzione MAX è l'opposto di MIN: trova il valore più grande nell'intervallo selezionato di celle. Per scrivere una formula con la funzione MAX, potete seguire la procedura precedentemente descritta per la funzione MIN. |
|
|
FREQUENZA
=FREQUENZA(matrice_dati;matrice_classi)
Matrice_dati è una matrice o un riferimento a un insieme di valori di cui si desidera calcolare la frequenza. Se matrice_dati non contiene alcun valore, FREQUENZA restituirà una matrice di zeri. Matrice_classi è una matrice o un riferimento agli intervalli in cui si desidera raggruppare i valori contenuti in matrice_dati. |
Calcola la frequenza di occorrenza dei valori di un intervallo e restituisce una matrice di numeri verticale. È ad esempio possibile utilizzare FREQUENZA per contare il numero di test che ottengono un punteggio compreso in un dato intervallo. Dal momento che FREQUENZA restituisce una matrice, deve essere immessa come formula in forma di matrice. |
|
|
Cenni Funzioni Finanziarie
RATA Sintassi
Tasso_int è il tasso di interesse per il prestito. |
Il pagamento restituito da RATA include il capitale e gli interessi, ma non le imposte o le spese che sono talvolta associate ai prestiti.
|
VAL.FUT. Restituisce il valore futuro di un investimento sulla base di pagamenti periodici e costanti e di un tasso di interesse costante. |
Assicurarsi di utilizzare le stesse unità per specificare i valori di tasso_int e periodi. Se i pagamenti di un prestito quadriennale vengono effettuati mensilmente con un tasso di interesse annuale del 12%, utilizzare 12%/12 per tasso_int e 4*12 per periodi. Se i pagamenti relativi allo stesso prestito vengono effettuati con scadenza annuale, utilizzare 12% per tasso_int e 4 per periodi. |
Funzioni Logiche
La funzione SE fa parte delle funzioni logiche, poiché permettono di far compiere ad Excel delle analisi ed in base al risultato effettuare una certa azione, scelta tra più alternative possibili.
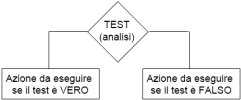
Sintassi: SE(test;se_vero;se_falso)
Nel’esempio riportato la funzione “se” analizza il contenuto della cella A1, nel caso in cui il valore di tale cella sia maggiore di zero,viene moltiplicato il valore della calla A1per dieci,diversamente il valore viene ricalcolato in forma negativa
SE(A1>=0;A1*10;-A1)
L’argomento di una funzione SE() può essere un’altra funzione SE(): SE(Test1;val1;SE(Test2;val2;val3)); lo schema seguente schematizza la funzione descritta
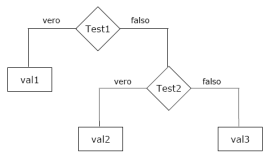
La funzione Somma.se
Questa funzione è particolarmente utile in quanto consente di sommare le celle specificate secondo un criterio assegnato.
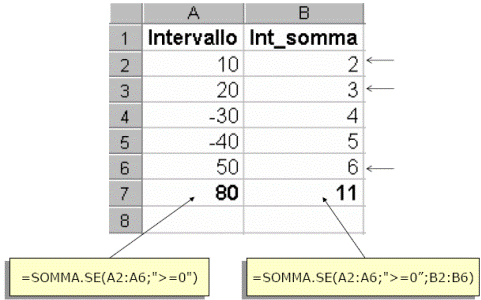
SOMMA.SE(intervallo;criteri;int_somma)
Sintassi:
Intervallo è l'intervallo di celle che si desidera calcolare.
Criteri sono i criteri in forma di numeri, espressioni o testo chedeterminano le celle che verranno sommate.
Int_somma sono le celle da sommare. Le celle in int_somma vengono sommate solo se le celle corrispondenti in intervallo soddisfano i criteri.e int_somma è omesso, verranno sommate le celle inintervallo.
La funzione Cerca.Vert
A volte ci si trova nella situazione di dovere cercare un valore in un'altra tabella. Per esempio, in una fattura è possibile fare in modo che Excel cerchi l’aliquota IVA della nazione in base all'indirizzo di destinazione; Una funzione utile per cercare valori in un'altra tabella è CERCA.VERT (o il suo equivalente trasposto, CERCA.ORIZZ). Queste due funzioni sono molto simili: l’unica differenza è che una opera verticalmente nella tabella (CERCA.VERT), mentre l’altra orizzontalmente (CERCA.ORIZZ).

La funzione di ricerca un valore nella colonna più a sinistra di una tabella di dati e lo restituisce nella colonna indicata in corrispondenza della stessa riga. Utilizzare la funzione CERCA.VERT invece di CERCA.ORIZZ quando i valori di confronto sono collocati in una colonna a sinistra dei dati che si desidera trovare.
Funzioni Data e Ora
Le funzioni ADESSO() E OGGI()
La funzione ADESSO restituisce la data e l'ora attuali, mentre la funzione OGGI restituisce la data attuale. Può essere utile inserire queste funzioni in un angolo del foglio di lavoro, così da potere sempre dire quanto siano attuali le informazioni in una pagina stampata.
ADESSO e OGGI non hanno argomenti; per scriverle, digitate =adesso() o =oggi() e premete Invio (assicuratevi di includere le parentesi e di non digitare niente fra di esse). II valore risultante, in realtà, è un numero seriale che rappresenta il numero di giorni trascorsi dal 1 gennaio 1900 e che viene visualizzato come data o come ora perché la cella ha un formato di data o di ora.
Se desiderate visualizzare il numero seriale di una data, inserite la data e formattate la cella come Generale. I numeri seriali delle date iniziano con il numero 1 al 1 gennaio 1900: il numero seriale 100.000 corrisponde alla data 14 ottobre 2173. L'ora è determinata dalle cifre a destra della virgola. Per esempio, il numero 0,5 corrisponde alle ore 12.00.00.
Come è stato detto, immettere un nome di funzione in lettere minuscole è un buon modo pers coprire gli errori di digitazione. Se il nome della funzione è scritto correttamente, Excel lo converte
in maiuscolo quando completate la formula.
Funzioni di Testo
Le funzioni di testo come SINISTRA e DESTRA sembrano piuttosto inutili fino a quando non capita
di doverle usare nella vita reale; in questi casi, sono sorprendentemente utili. Si supponga che la bibliotecaria di una scuola voglia usare Excel per mantenere un elenco dei libri
della biblioteca con il nome dell'autore, un riferimento, il numero ISBN e cosi via. Dopo avere digitato un lungo elenco con i titoli dei libri e i nomi degli autori, la bibliotecaria si appresta a digitare i riferimenti per ciascun titolo. Questo, tuttavia, è composto dalle prime tre lettere del cognome dell'autore, che sono gia state digitate. A questo punto la funzione SINISTRA evita di dovere digitare nuovamente dati gia immessi.
Per scrivere una formula usando la funzione SINISTRA
1. Fate clic sulla cella in cui desiderate inserire il risultato della funzione (in questo caso il
riferimento).
2. Digitate =sinistra(.
3. Fate clic sulla cella che contiene il valore da cui desiderate estrarre i caratteri (in questo
caso, la cella NomeAutore a fianco della formula).
4. Digitate una virgola (,) e quindi il numero di caratteri che desiderate estrarre (in questo caso,
3, per indicare i tre caratteri più a sinistra).
5. Digitate ) e premete Invio. La formula e completa ed estrae i tre caratteri più a sinistra nella
cella NomeAutore.
6. Usate il riempimento per copiare la formula per tutta la lunghezza dell'elenco.
In questo modo si risparmiano molto tempo e lavoro.
Per combinare le lettere estratte nella colonna del riferimento con i numeri della colonna ISBN,
usate la funzione di testo con una funzione CONCATENA (descritta nel prossimo paragrafo).
Le funzioni SINISTRA e DESTRA sono utili anche per creare un sistema di numerazione
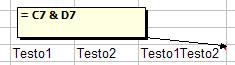
La funzione CONCATENA unisce i valori visualizzati in due o più celle. Può anche unire una stringa
di testo al valore visualizzato in una cella. Per congiungere le colonne del nome e del cognome inuna singola colonna di nominativi, si può eseguire quest'operazione in modo lento e inefficiente,copiando e incollando faticosamente ogni nome. oppure si può scrivere una sola formula di concatenamento e copiarla con il riempimento per tutta la lunghezza della colonna Nome completo.
Raggruppa e struttura
Con Excel è possibile attribuire ai fogli di lavoro una struttura, che può includere fino a otto livelli di informazione.
E' utile creare una struttura nel caso in cui una tabella sia articolata su più livelli di subordinazione, per esempio in un foglio di lavoro che registra le vendite è possibile subordinare i totali mensili ai totali trimestrali e questi ultimi al totale generale.
Dopo aver creato una struttura sul foglio di lavoro, è possibile nascondere o scoprire le righe e le colonne per visualizzare di volta in volta solo i dati che interessano. In questo modo si semplifica la riorganizzazione dei dati sul foglio di lavoro e risulta più semplice leggere la tabella, spostarsi velocemente fra grandi quantità di dati e costruire grafici.
Creazione di una struttura
Un foglio di lavoro o un intervallo dello stesso possono essere trasformati in una struttura usando il comando Raggruppa e Struttura del menu Dati.
Per creare una struttura si possono scegliere due metodi diversi: se esistono dei dati che riepilogano, tramite formule, altri dati e sono contenuti nelle celle immediatamente sotto o a destra dei dettagli si può utilizzare un comando che permette di costruire automaticamente una struttura:
selezionare la tabella che si intende strutturare, oppure soltanto una cella, se si vuole strutturare l'intero foglio di lavoro;
attivare il menu Dati; selezionare il comando Raggruppa e Struttura quindi Struttura Automatica.
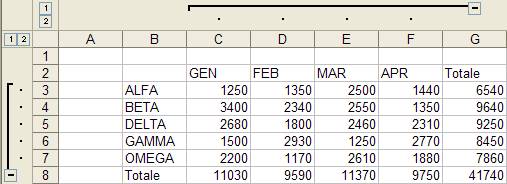
Se il foglio di lavoro lo permette, cioè se è organizzato in modo gerarchico con formule di riepilogo, Excel crea la struttura nel foglio di lavoro e visualizza automaticamente i simboli di struttura:
Per visualizzare la struttura fino al livello desiderato, fare clic sul relativo pulsante di livello. Volendo comprimere, oppure espandere, i dati relativi ad ogni singolo intervallo subordinato è sufficiente fare clic con il mouse sul relativo pulsante di compressione o di espansione.
Per eliminare una struttura dal foglio di lavoro si sceglie dal menu Dati il comando Raggruppa e Struttura e poi Cancella struttura.
ULTERIORI STRUMENTI DI ANALISI
Ricerca Obiettivo
Quando si desidera ottenere un determinato risultato da una formula, modificando uno dei valori che la formula usa, ricorrere alla funzione Ricerca obiettivo. Scegliere il comando Strumenti,Ricerca obiettivo, specificare il risultato che si intende ottenere e quindi la cella che deve essere modificata per ottenere quel risultato. Per trovare il valore che genera il risultato desiderato, Excel procede per ipotesi, nel tentativo di avvicinarsi sempre di più al valore esatto. Il comando Ricerca obiettivo permette di calcolare velocemente valori, quali il tasso di crescita necessario per raggiungere un determinato obiettivo di vendite o il numero delle unità che occorre vendere per raggiungere la quantità di pareggio.Quando si sceglie il comando Strumenti, Ricerca obiettivo, la cella da variare deve contenere un valore (non una formula) e questo valore deve essere usato dalla cella in cui si desidera ottenere il Particolare risultato.
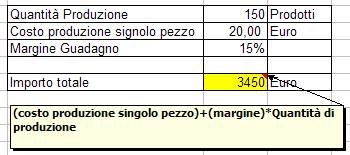
Nell’esempio riportato si desidera calcolare l’importo esatto del valore di produzione per ottenere un totale complessivo di 4000 Euro. Per risolvere questa problematica selezionare la cella contenente l’importo totale; selezionare la voce “ricerca obiettivo” dal menu strumenti

Specificando i parametri e confermando con il tasto OK si ottiene il risultato desiderato:
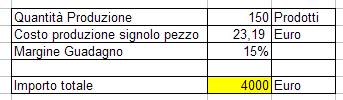
Se si esegue frequentemente una stessa sequenza di operazioni in Microsoft Excel, è possibile automatizzarla con una macro. Una macro è costituita da una serie di comandi e funzioni memorizzata all’interno del file.
Le macro di Excel vengono tradotte in un linguaggio denominato “Microsoft Visual Basic for application” e possono essere eseguite ogni volta sia necessario eseguire l'operazione in questione.
Se ad esempio si immettono frequentemente stringhe di testo di una certa lunghezza nelle celle, è possibile creare una macro per formattare le celle in modo che il testo vada a capo.
Registrazione delle macro Quando si registra una macro, le informazioni relative a ciascun passaggio vengono memorizzate mentre si esegue una serie di comandi. Quindi si esegue la macro per ripetere o riprodurre i comandi. Se si commette un errore durante la registrazione, verranno registrate anche eventuali correzioni. Visual Basic memorizza ciascuna macro in un modulo nuovo allegato a una cartella di lavoro.
Semplificazione dell'esecuzione di un macro È possibile eseguire una macro selezionandola da un elenco nella finestra di dialogo Macro. Per fare in modo che una macro venga eseguita ogni volta che si sceglie un determinato pulsante o si preme una certa combinazione di tasti, è possibile assegnare la macro a un pulsante sulla barra degli strumenti, a una scelta rapida da tastiera o a un oggetto grafico presente in un foglio di lavoro.
Una volta registrata una macro, sarà possibile visualizzarne il codice nell'Editor di Visual Basic per correggere eventuali errori o modificare l'azione eseguita dalla macro. Se ad esempio si desidera che la macro per il ritorno a capo del testo applichi anche il grassetto al testo, sarà possibile registrare un'altra macro per formattare la cella in grassetto, quindi copiare le istruzioni da quest'ultima nella prima.
L'Editor di Visual Basic è un programma progettato per facilitare la scrittura e la modifica dei codici macro per i principianti e dispone di una Guida in linea esauriente. Per apportare semplici modifiche alle macro, non occorre imparare a programmare o a utilizzare il linguaggio di Visual Basic. L'Editor di Visual Basic consente di modificare le macro, copiarle da un modulo all'altro, copiarle tra cartelle di lavoro diverse, rinominare i moduli che le memorizzano o rinominarle.
Collegamento dati provenienti da altre cartelle di lavoro
Quando di riferirsi a celle che si trovano in altri documenti di Excel, la sintassi è molto più complessa di quella normalmente utilizzata. Si devono indicare le seguenti informazioni:
Nome del file di origine;
Percorso completo del file: nome della directory in cui si trova il file, per esempio C:\DOCUMENTI;
Nome del foglio di lavoro;
Riferimento alle celle.
La sintassi è la seguente:
='PERCORSO\DIRECTORY\[FILE.xls]FOGLIO'!RIFERIMENTOCELLE
Per esempio: ='C:\Documenti\[Cartel1.xls]Foglio3'!$B$1
Dovendo scrivere le formule con questa sintassi, diverrebbero più lunghe e più complesse, si preferisce, quindi, non scrivere a mano tali formule, ma seguire la seguente procedura
|
Aprire la cartella di lavoro contenente i dati da collegare |
|
copiare la cella o l’intervallo di celle che si intende collegare |
|
nella cartella di lavoro corrente posizionare la cella attiva nel punto dove si desidera inserire i dati collegati |
|
seleionare la voce “incolla speciale” dal menu modifica, quindi premere il pulsante “incolla collegamentoe oconfermare con ok: Excel provvedera’ automaticamente a generare la sintassi corretta all’interno delle celle |
Per gestire i collegamenti attivi sulla cartella di lavoro Excel mette a disposizione una finestra nella quale è possibile visualizzare ed impostare le proprietà per tutti i collegamenti attivi. Selezionare la voce “collegamenti” dal menu modifica
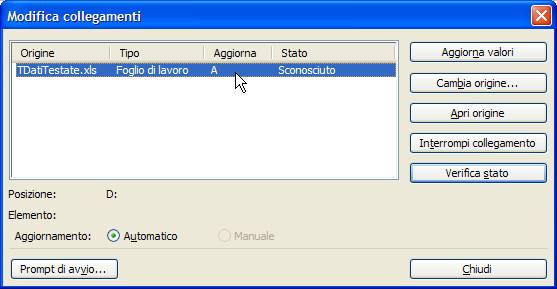
In questa finestra sarà possibile verificare lo stato dei collegamenti ed eventualmente reimpostarne il percorso.
Cenni all’utilizzo delle Macro
Il processo di creazione delle macro avviene attraverso un strumento denominato “registratore di macro”, in particolare questo strumento è utile quando si registrano le macro per la prima volta. La macro viene registrata come sequenza di istruzioni nel linguaggio di programmazione Visual Basic, Applications Edition.
Quando si registra una macro, è possibile utilizzare il mouse per fare clic su comandi e opzioni. Tuttavia, il registratore delle macro non registra le operazioni di spostamento eseguite con il mouse sul documento. Ad esempio non è possibile utilizzare il mouse per spostare il punto di inserimento oppure selezionare, copiare o spostare gli elementi con un semplice clic o utilizzando la tecnica del trascinamento della selezione. Per registrare tali operazioni è infatti necessario utilizzare la tastiera. Quando si registra una macro è possibile interrompere temporaneamente la registrazione e riprenderla dal punto di interruzione.
Per accedere rapidamente a una macro è possibile assegnarla a una barra degli strumenti, a una voce di menu o a tasti di scelta rapida. Sarà possibile eseguirla facendo clic sul relativo pulsante sulla barra degli strumenti, scegliendo il comando dal menu o utilizzando i tasti di scelta rapida. Per eseguire una macro è anche possibile scegliere Macro dal menu Strumenti, quindi ancora Macro.
Scegliere Macro dal menu Strumenti, quindi scegliere Registra nuova macro.
1. Immettere un nome per la macro nella casella Nome macro.
Il primo carattere del nome della macro deve essere necessariamente una lettera. Per i caratteri successivi al primo è possibile utilizzare lettere, numeri o caratteri di sottolineatura. Non è consentito l'utilizzo di spazi. È possibile separare le parole utilizzando un carattere di sottolineatura.
2. Per eseguire la macro con un tasto di scelta rapida, immettere una lettera nella casella Scelta rapida da tastiera. È possibile utilizzare CTRL+ lettera, per lettere minuscole oppure CTRL+MAIUSC+ lettera, per lettere maiuscole. Non è consentito utilizzare un numero o un carattere speciale, quale @ o #, come lettera del tasto di scelta rapida. Quando la cartella di lavoro che contiene la macro è aperta, il tasto di scelta rapida avrà la precedenza sui tasti di scelta rapida predefiniti di Microsoft Excel.
3. Nella casella Memorizza macro in selezionare la posizione in cui si desidera memorizzare la macro.
Se si desidera rendere la macro disponibile ogni volta che si utilizza Excel, memorizzarla nella Cartella macro personale.
Per aggiungere una descrizione alla macro, digitarla nella casella Descrizione.
4. Scegliere OK.

Se si selezionano celle durante l'esecuzione di una macro, la macro selezionerà le stesse celle indipendentemente da quale sarà la prima cella attiva, in quanto essa registra per default come Riferimento di cella assoluto.
Se si desidera che una macro selezioni celle indipendentemente dalla posizione della cella attiva al momento dell'esecuzione, impostare il registratore di macro in modo che registri Riferimento di cella relativo. Fare clic sul pulsante Riferimento relativo sulla barra degli strumenti Interrompi registrazione. In tal modo le macro verranno registrate con riferimenti relativi fino a quando non si uscirà da Excel o non si farà di nuovo clic sul pulsante Riferimento relativo.
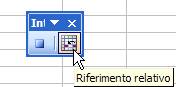
5. Eseguire le azioni che si desidera registrare.
6. Fare clic sul pulsante Interrompi registrazione sulla barra degli strumenti.
Alcuni suggerimenti per una corretta impostazione delle macro:
• Prima di registrare o scrivere una macro, è consigliabile pianificare i passaggi da eseguire e i comandi da utilizzare. Se, infatti, si commette un errore nella registrazione della macro e si rimuovono i passaggi non corretti, anche le correzioni apportate verranno registrate. È possibile modificare la macro in seguito, eliminando i passaggi non corretti.
• Prevedere i messaggi che possono essere visualizzati dal programma. Se nella macro, ad esempio, viene incluso un comando per la chiusura del documento, verrà richiesto di salvare il documento se contiene modifiche non salvate. Durante la registrazione della macro è pertanto consigliabile salvare il documento prima di chiuderlo.
• Se nella macro viene registrato il comando Trova o Sostituisci del menu Modifica, è consigliabile fare clic su Altro nella scheda Trova o Sostituisci, quindi su Tutto nella casella Cerca. Se la ricerca viene eseguita solo verso la fine o verso l'inizio del documento, la macro verrà interrotta quando viene raggiunto l'inizio o la fine del documento e verrà visualizzato un messaggio che richiede se si desidera continuare la ricerca.
• Se la macro dovrà essere eseguita in documenti diversi, controllare che la macro sia indipendente dal contenuto del documento in cui viene registrata.
• Se una macro specifica viene utilizzata con una certa frequenza, è consigliabile assegnarla a un pulsante sulla barra degli strumenti, a una voce di menu o a tasti di scelta rapida. Ciò consentirà di eseguire la macro direttamente senza dover aprire la finestra di dialogo Macro.
Fonte: http://mtt.postlauream.luiss.it/files/2011/01/Excel_Avanzato.doc
Sito web da visitare: http://mtt.postlauream.luiss.it/
Autore del testo: non indicato nel documento di origine
Il testo è di proprietà dei rispettivi autori che ringraziamo per l'opportunità che ci danno di far conoscere gratuitamente i loro testi per finalità illustrative e didattiche. Se siete gli autori del testo e siete interessati a richiedere la rimozione del testo o l'inserimento di altre informazioni inviateci un e-mail dopo le opportune verifiche soddisferemo la vostra richiesta nel più breve tempo possibile.
I riassunti , gli appunti i testi contenuti nel nostro sito sono messi a disposizione gratuitamente con finalità illustrative didattiche, scientifiche, a carattere sociale, civile e culturale a tutti i possibili interessati secondo il concetto del fair use e con l' obiettivo del rispetto della direttiva europea 2001/29/CE e dell' art. 70 della legge 633/1941 sul diritto d'autore
Le informazioni di medicina e salute contenute nel sito sono di natura generale ed a scopo puramente divulgativo e per questo motivo non possono sostituire in alcun caso il consiglio di un medico (ovvero un soggetto abilitato legalmente alla professione).
"Ciò che sappiamo è una goccia, ciò che ignoriamo un oceano!" Isaac Newton. Essendo impossibile tenere a mente l'enorme quantità di informazioni, l'importante è sapere dove ritrovare l'informazione quando questa serve. U. Eco
www.riassuntini.com dove ritrovare l'informazione quando questa serve