I riassunti , gli appunti i testi contenuti nel nostro sito sono messi a disposizione gratuitamente con finalità illustrative didattiche, scientifiche, a carattere sociale, civile e culturale a tutti i possibili interessati secondo il concetto del fair use e con l' obiettivo del rispetto della direttiva europea 2001/29/CE e dell' art. 70 della legge 633/1941 sul diritto d'autore
Le informazioni di medicina e salute contenute nel sito sono di natura generale ed a scopo puramente divulgativo e per questo motivo non possono sostituire in alcun caso il consiglio di un medico (ovvero un soggetto abilitato legalmente alla professione).
Gli operatori specificano il tipo di calcolo che si desidera eseguire sugli elementi di una formula. Sono disponibili quattro diversi tipi di operatori di calcolo: aritmetici, di confronto, di testo e di riferimento.
Operatori aritmetici Per eseguire le operazioni matematiche di base come l'addizione, la sottrazione o la moltiplicazione, operare sui numeri e generare i risultati numerici, utilizzare i seguenti operatori aritmetici.
Operatore |
|
|
+ (segno di addizione) |
Addizione |
3+3 |
– (segno meno) |
Sottrazione |
3–1 |
* (asterisco) |
Moltiplicazione |
3*3 |
/ (segno di divisione) |
Divisione |
3/3 |
% (segno di percentuale) |
Percentuale |
20% |
^ (accento circonflesso) |
Elevamento a potenza |
3^2 (equivalente a 3 x 3) |
Operatori di confronto È possibile confrontare due valori con gli operatori elencati di seguito. Se vengono confrontati due valori utilizzando tali operatori il risultato sarà un valore logico VERO o FALSO.
Operatore |
|
|
= (segno di uguale) |
Uguale a |
A1=B1 |
> (segno di maggiore) |
Maggiore di |
A1>B1 |
< (segno di minore) |
Minore di |
A1<B1 |
>= (segno di maggiore o uguale a) |
Maggiore o uguale a |
A1>=B1 |
<= (segno di minore o uguale a) |
Minore o uguale a |
A1<=B1 |
<> (segno di diverso da) |
Diverso da |
A1<>B1 |
Operatore di concatenazione di testo Utilizzare la e commerciale (&) per unire o concatenare una o più stringhe di testo generando una singola stringa.
Operatore di testo |
|
|
& (e commerciale) |
Concatena due stringhe generando una singola stringa di testo |
"Salva" & "gente" genera "Salvagente" |
Operatori di riferimento È possibile unire tramite gli operatori che seguono intervalli di celle da utilizzare come elementi di calcolo.
Operatori di riferimento |
|
|
: (due punti) |
Operatore di intervallo, genera un riferimento a tutte le celle comprese tra due riferimenti, inclusi i due riferimenti stessi |
B5:B15 |
; (punto e virgola) |
Operatore di unione, unisce più riferimenti generando un unico riferimento |
SOMMA(B5:B15;D5:D15) |
Un riferimento identifica una cella o un intervallo di celle in un foglio di lavoro e viene utilizzato per la ricerca dei valori che si desidera includere in una formula. Grazie ai riferimenti in una sola formula è possibile utilizzare i dati contenuti in diverse parti di un foglio di lavoro oppure il valore di un'unica cella in più formule. È inoltre possibile fare riferimento a celle di altri fogli della stessa cartella di lavoro, ad altre cartelle di lavoro e a dati presenti in altri programmi. I riferimenti a celle in altre cartelle di lavoro sono denominati riferimenti esterni e i riferimenti ai dati di altri programmi sono denominati riferimenti remoti.
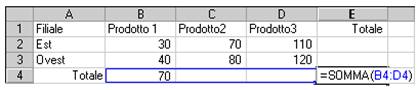
Stile di riferimento A1 In base all'impostazione predefinita, in Excel viene utilizzato lo stile di riferimento A1, in cui le colonne sono identificate da lettere (da A a IV, per un totale di 256 colonne) e le righe sono identificate da numeri (da 1 a 65536). Tali lettere e numeri costituiscono le intestazioni di riga e di colonna. Per fare riferimento a una cella, immettere la lettera della colonna seguita dal numero di riga. D50 si riferisce ad esempio alla cella posizionata all'intersezione tra la colonna D e la riga 50. Per fare riferimento a un intervallo di celle, immettere il riferimento della cella nell'angolo superiore sinistro dell'intervallo, i due punti (:), quindi il riferimento della cella nell'angolo inferiore destro. Di seguito sono riportati esempi di riferimenti.
![]()
Per fare riferimento a |
Utilizzare |
Cella all'intersezione della colonna A e della riga 10 |
A10 |
Intervallo di celle delimitato dalla colonna A e dalle righe da 10 a 20 |
A10:A20 |
Intervallo di celle delimitato dalla riga 15 e dalle colonne da B a E |
B15:E15 |
Tutte le celle della riga 5 |
5:5 |
Tutte le celle delle righe da 5 a 10 |
5:10 |
Tutte le celle della colonna H |
H:H |
Tutte le celle delle colonne da H a J |
H:J |
Intervallo di celle delimitato dalle colonne da A a E e dalle righe da 10 a 20 |
A10:E20 |
In base all'operazione che si desidera eseguire in Excel, è possibile utilizzare i riferimenti relativi di cella che identificano le celle in relazione alla formula oppure i riferimenti assoluti che identificano sempre le celle presenti in una posizione specifica. Se si antepone il simbolo del dollaro alla lettera e/o al numero, ad esempio $A$1, il riferimento di riga o di colonna sarà assoluto. I riferimenti relativi vengono adattati automaticamente quando vengono copiati, mentre i riferimenti assoluti rimangano tali.
Riferimenti relativi Quando si crea una formula, i riferimenti alle celle o agli intervalli si baseranno di solito sulla posizione di questi rispetto alla cella contenente la formula. Nell'esempio seguente, la cella B6 contiene la formula =A5. Il valore verrà rintracciato nella cella posta immediatamente al di sopra e a sinistra della cella B6. Questo tipo di riferimento è denominato riferimento relativo.
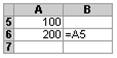
Quando si copia una formula che utilizza riferimenti relativi, i riferimenti della formula incollata verranno modificati automaticamente per adeguarsi alla nuova posizione della formula. Nell'esempio seguente la formula contenuta nella cella B6, ovvero =A5 che si trova immediatamente al di sopra e a sinistra di B6, è stata copiata nella cella B7. La formula contenuta nella cella B7 è divenuta =A6, riferendosi infatti alla cella posta immediatamente al di sopra e a sinistra della cella B7.
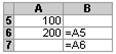
Riferimenti assoluti Se si desidera che i riferimenti non vengano adeguati durante la copia di una formula in una cella differente, utilizzare un riferimento assoluto. Se ad esempio la formula moltiplica la cella A5 per la cella C1 (=A5*C1) e la formula viene copiata in un'altra cella, verranno adeguati entrambi i riferimenti. È possibile creare un riferimento assoluto alla cella C1 anteponendo il simbolo di dollaro ($) alle parti del riferimento che si desidera lasciare inalterate. Per creare ad esempio un riferimento assoluto alla cella C1, aggiungere il simbolo di dollaro alla formula nel modo seguente:
=A5*$C$1
esercizio 1
Dopo avere scritto “X” e “Y” nelle celle A1 e B1, scrivere nelle celle da A2 ad A11 i numeri 1, 2, ….10. Nelle celle C1 e C2 immettere due numeri reali qualsiasi.
Scrivere nella cella B2 una formula che calcoli il valore della Y per la retta con intercetta pari al valore immesso in C1 e pendenza pari al valore immesso in C2 in corrispondenza al valore della X immesso in A2 (“1” quindi). Tale formula deve essere “estendibile” alle 9 celle sotto la B2, calcolando quindi i valori della Y in corrispondenza dei valori di X nella colonna A (utilizzando sempre i parametri immessi in C1 e C2). In altri termini, la formula scritta in B2 deve essere “copiata” e “incollata” nelle celle da B3 a B11.
In corrispondenza di C1=0,2 e C2=-3,6 il risultato dovrebbe essere il seguente.
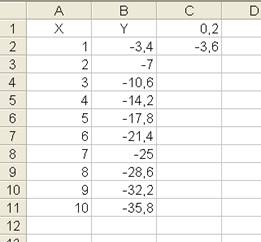
esercizio 2
Scrivere i numeri da 1 a 10 nelle celle da A2 ad A11 (nella prima colonna) e nelle celle da B1 a K1 (prima riga) di un foglio di lavoro Microsoft Excel. La matrice di celle composta dalle righe 2-11 e colonne B-K deve riportare le aree dei rettangoli i cui lati sono i valori nella prima colonna (intestazioni di riga) e nella prima riga (intestazioni di colonna), ovvero dobbiamo costruire una “tavola pitagorica”.
Per fare questo dobbiamo scrivere una formula nella cella B2 ed estenderla a tutte le celle che compongono la parte interna della tavola pitagorica. Il risultato deve essere il seguente.
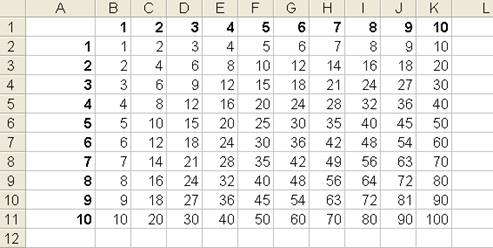
esercizio 3
Partendo dall’esercizio precedente calcolare il volume dei (100) parallelepipedi le cui altezze sono i valori della colonna A, le basi i valori della riga 1 e la profondità il valore scritto nella cella A13. Modificare la formula scritta per l’esercizio precedente in B2 ed estenderla a tutte le celle da A2 a K11. Se nella cella A13 scriviamo 4 il risultato deve essere il seguente.
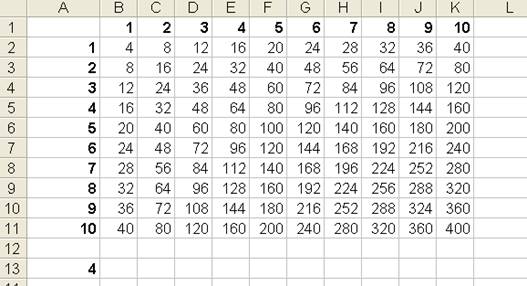
Somma tutti i numeri presenti in un intervallo di celle.
Sintassi
SOMMA(num1;num2; ...)
Num1; num2;... sono da 1 a 30 argomenti di cui si desidera il valore totale o somma.
Esempi
SOMMA(3; 2) è uguale a 5
Se le celle dell'intervallo A2:E2 contengono i valori 5, 15, 30, 40 e 50:
SOMMA(A2:C2) è uguale a 50
SOMMA(B2:E2; 15) è uguale a 150
Restituisce il quartile di un insieme di dati. I quartili vengono spesso utilizzati nelle indagini di mercato e nei dati statistici per suddividere le popolazioni in gruppi. Ad esempio, è possibile utilizzare QUARTILE per trovare il 25% dei redditi più elevati in una popolazione.
Sintassi
QUARTILE(matrice;quarto)
Matrice è la matrice o l'intervallo di celle a valori numerici per cui si desidera calcolare il valore quartile.
Quarto indica il valore da restituire.
Se quarto è uguale a |
QUARTILE restituirà |
0 |
Valore minimo |
1 |
Primo quartile (25° percentile) |
2 |
Valore mediano (50° percentile) |
3 |
Terzo quartile (75° percentile) |
4 |
Valore massimo |
Osservazioni
Esempio
QUARTILE({1;2;4;7;8;9;10;12};1) è uguale a 3,5
Restituisce il k-esimo dato percentile di valori in un intervallo. È possibile utilizzare questa funzione per stabilire una soglia di accettazione. Ad esempio, si può decidere di esaminare i candidati con un punteggio superiore al 90° percentile.
Sintassi
PERCENTILE(matrice;k)
Matrice è la matrice o l'intervallo di dati che definisce la condizione relativa.
K è il valore percentile nell'intervallo 0..1 compresi.
Osservazioni
Esempio
PERCENTILE({1;2;3;4};0,3) è uguale a 1,9
Cerca un valore nella colonna più a sinistra di una tabella e lo restituisce nella colonna indicata in corrispondenza della stessa riga. Utilizzare la funzione CERCA.VERT invece di CERCA.ORIZZ quando i valori di confronto sono collocati in una colonna a sinistra dei dati che si desidera trovare.
Sintassi
CERCA.VERT(valore;tabella_matrice;indice;intervallo)
Valore è il valore da ricercare nella prima colonna della matrice. Valore può essere un valore, un riferimento o una stringa di testo.
Tabella_matrice è la tabella di informazioni nella quale vengono cercati i dati. Utilizzare un riferimento a un intervallo oppure un nome di intervallo, quale Database o Elenco.
Indice è il numero di colonna in tabella_matrice dal quale deve essere restituito il valore corrispondente. Indice uguale a 1 restituisce il valore nella prima colonna di tabella_matrice, indice uguale a 2 restituisce il valore nella seconda colonna di tabella_matrice e così via. Se indice è minore di 1, CERCA.VERT restituirà il valore di errore #VALORE!. Se indice è maggiore del numero di colonne in tabella_matrice, CERCA.VERT restituirà il valore di errore #RIF!.
Intervallo è un valore logico che specifica il tipo di ricerca che CERCA.VERT dovrà eseguire. Se è VERO o è omesso, verrà restituita una corrispondenza approssimativa, ovvero il valore successivo più grande che sia minore di valore. Se è FALSO, CERCA.VERT troverà una corrispondenza esatta. Qualora non venga trovata alcuna corrispondenza, verrà restituito il valore di errore #N/D.
Osservazioni
Esempi
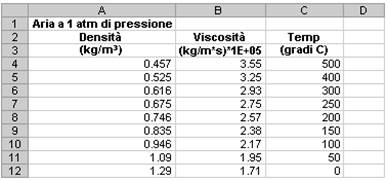
Nel foglio di lavoro precedente, nel quale l'intervallo A4:C12 è denominato Intervallo:
CERCA.VERT(1;Intervallo;1;VERO) è uguale a 0,946
CERCA.VERT(1;Intervallo;2) è uguale a 2,17
CERCA.VERT(1;Intervallo;3;VERO) è uguale a 100
CERCA.VERT(0,746;Intervallo;3;FALSO) è uguale a 200
CERCA.VERT(0,1;Intervallo;2;VERO) è uguale a #N/D, in quanto 0,1 è minore del valore più piccolo della colonna A
CERCA.VERT(2;Intervallo;2;VERO) è uguale a 1,71
Restituisce un valore se la condizione specificata ha valore VERO e un altro valore se essa ha valore FALSO.
Utilizzare la funzione SE per eseguire dei test condizionali su valori e formule.
Sintassi
SE(test; se_vero; se_falso)
Test è un valore o un'espressione qualsiasi che può dare come risultato VERO o FALSO. Ad esempio, A10=100 è un'espressione logica; se il valore contenuto nella cella A10 è uguale a 100, l'espressione darà come risultato VERO. In caso contrario, l'espressione darà come risultato FALSO. Questo argomento può utilizzare qualsiasi operatore di calcolo di confronto.
Se_vero è il valore che viene restituito se test è VERO. Ad esempio, se questo argomento è la stringa di testo "Nel budget" e l'argomento test dà come risultato VERO, allora la funzione SE visualizzerà il testo "Nel budget". Se test è VERO e se se_vero è vuoto, questo argomento restituirà 0 (zero). Per visualizzare la parola VERO, utilizzare il valore logico VERO per questo argomento. Se_vero può anche essere un'altra formula.
Se_falso è il valore che viene restituito se test è FALSO. Ad esempio, se questo argomento è la stringa di testo "Fuori budget" e l'argomento test dà come risultato FALSO, allora la funzione SE visualizzerà il testo "Fuori budget". Se test è FALSO e se se_falso è omesso, ovvero se non c'è un punto e virgola dopo se_vero, verrà restituito il valore FALSO. Se test è FALSO e se se_falso è vuoto, ovvero, se, dopo se_vero, c'è un punto e virgola seguito da parentesi, verrà restituito il valore 0 (zero). Se_falso può anche essere un'altra formula.
Osservazioni
È possibile nidificare fino a sette funzioni SE come argomenti se_vero e se_falso in modo da creare test più elaborati. Vedere l'ultimo degli esempi che seguono.
Quando se_vero e se_falso vengono calcolati, SE restituisce il valore restituito da questi argomenti.
Se un qualsiasi argomento di SE è una matrice, eseguendo l'istruzione SE verrà calcolato ogni elemento della matrice.
Microsoft Excel fornisce funzioni aggiuntive utilizzabili per analizzare i dati basati su una condizione. Ad esempio, per contare il numero di occorrenze di una stringa di testo o di un numero in un intervallo di celle, utilizzare la funzione del foglio di lavoro CONTA.SE. Per calcolare una somma basata su una stringa di testo o su un numero in un intervallo, utilizzare la funzione del foglio di lavoro SOMMA.SE. Vedere Calcolare un valore basato su una condizione.
Esempi
In un foglio di bilancio, la cella A10 contiene una formula per calcolare il budget corrente. Se il risultato della formula in A10 è uguale o minore di 1000, la funzione seguente visualizzerà "Nel budget". In caso contrario, la funzione visualizzerà "Fuori budget".
SE(A10<=100;"Nel budget";"Fuori budget")
Nel seguente esempio, se il valore contenuto nella cella A10 è 100, test sarà VERO e verrà calcolata la somma di tutti i valori contenuti nell'intervallo B5:B15. In caso contrario, test sarà FALSO e verrà restituita la stringa vuota, in modo che la cella contenente la funzione SE diventi una cella vuota.
SE(A10=100,SOMMA(B5:B15),"")
Si supponga che un foglio di lavoro contenga nell'intervallo B2:B4 i seguenti dati relativi alle "Spese effettive" per i mesi di gennaio, febbraio e marzo: L. 1.500.000, L. 500.000, L. 500.000. L'intervallo C2:C4 contiene invece i seguenti dati relativi alle "Spese previste" per gli stessi periodi: L. 900.000, L. 900.000, L. 925.000.
È possibile scrivere una formula per verificare se le spese per un determinato mese rientrano nel budget, creando il testo per un messaggio con le seguenti formule:
SE(B2>C2;"Fuori budget";"OK") è uguale a "Fuori budget"
SE(B3>C3;"Fuori budget";"OK") è uguale a "OK"
Si supponga di voler assegnare un gruppo di lettere ai numeri ai quali si riferisce il nome PunteggioMedio. Consultare la seguente tabella.
Se PunteggioMedio è |
Restituirà |
Maggiore di 89 |
A |
Compresa tra 80 e 89 |
B |
Compresa tra 70 e 79 |
C |
Compresa tra 60 e 69 |
D |
Minore di 60 |
F |
Si possono utilizzare le seguenti funzioni SE nidificate:
SE(PunteggioMedio >89,"A",SE(PunteggioMedio >79,"B",
SE(PunteggioMedio >69,"C",SE(PunteggioMedio >59,"D","F"))))
Nell'esempio precedente, la seconda istruzione SE è anche l'argomento se_falso della prima istruzione SE. Analogamente, la terza istruzione SE è l'argomento se_falso della seconda istruzione SE. Ad esempio, se il primo test (Media>89) è VERO, verrà restituito "A". Se il primo test è FALSO, verrà calcolata la seconda istruzione SE e così via.
Restituisce il valore assoluto di un numero. Il valore assoluto di un numero è il numero privo del segno.
Sintassi
ASS(num)
Num è il numero reale di cui si desidera calcolare il valore assoluto.
Esempi
ASS(2) è uguale a 2
ASS(-2) è uguale a 2
Se A1 contiene il valore -16:
RADQ(ASS(A1)) è uguale a 4
Arrotonda un numero a un numero specificato di cifre.
Sintassi
ARROTONDA(num;num_cifre)
Num è il numero che si desidera arrotondare.
Num_cifre specifica il numero di cifre a cui si desidera arrotondare num.
Esempi
ARROTONDA(2,15; 1) è uguale a 2,2
ARROTONDA(2,149; 1) è uguale a 2,1
ARROTONDA(-1,475; 2) è uguale a -1,48
ARROTONDA(21,5; -1) è uguale a 20
Elimina la parte decimale di un numero.
Sintassi
INT(num)
Evidenziare dunque una qualsiasi cella dell'elenco da ordinare e scegliere Dati-Ordina.
Excel provvederà ad analizzare le caratteristiche dell'elenco, comprese le intestazioni di colonna presenti nella prima riga e presenterà la finestra di dialogo Ordina. Un esempio di tale finestra è visualizzato qui di seguito:

La finestra di dialogo presenta quattro caselle:
Ordina per: consente di scegliere la colonna per la quale si desidera ordinare. Selezionare l'opzione Crescente o Decrescente secondo l'ordinamento desiderato.
Quindi per: è una casella supplementare che permette di fare ordinamenti all'interno di gruppi di dati omogenei, ad esempio si potrebbero ordinare dati anagrafici prima in base al cognome e quindi per nome. Verrebbero in tal caso ordinati per nome tutte le persone che hanno lo stesso cognome.
Quindi per: ulteriore casella supplementare che permette di specificare anche una terza colonna di ordinamento.
Elenco: Excel cerca di determinare se la prima riga dell'elenco debba o meno essere inclusa nell'area di ordinamento. Se l'elenco dispone di etichette, cioè di intestazioni di colonna, distinguibili dalla diversa formattazione, l'opzione Con riga di intestazione sarà selezionata automaticamente. Se invece l'elenco ne è sprovvisto e si desidera includere anche la prima riga nell'ordinamento, selezionare Senza riga di intestazione.
Quando si ordinano elenchi ed intervalli, bisogna fare attenzione alle celle che contengono formule. Se si ordina per righe, i riferimenti alle celle della stessa riga rimangono corretti, mentre i riferimenti a celle che si trovano in altre righe dell'elenco non lo saranno più, a meno che non si siano usati riferimenti assoluti.
Filtrare un elenco significa nascondere tutte le righe fuorché quelle che soddisfano una particolare condizione. Excel offre due comandi per effettuare tale operazione: Filtro automatico, per i criteri semplici e Filtro avanzato, per i criteri più complessi.
Il Filtro automatico si usa ogni qual volta si desiderano cercare dati che soddisfano una condizione semplice. Se, ad esempio, si volessero cercare tutti i dipendenti della P.A.T. che lavorano nel Servizio Foreste, oppure quelli con uno stipendio superiore a 3 milioni, si può utilizzare tale filtro.
Selezionare una qualsiasi cella dell'elenco;
scegliere il comando Dati-Filtro-Filtro automatico.
Excel visualizza delle frecce accanto a ciascuna delle intestazioni di colonna dell'elenco (o nomi di campo).
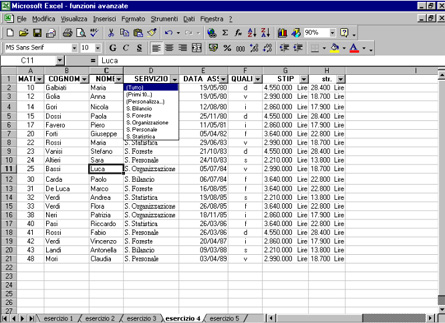
fare clic sulla freccia relativa all'intestazione della colonna alla quale si vuole applicare il filtro;
selezionare il dato nell'elenco.
Una volta impostato il filtro, Excel visualizzerà solo alcune delle righe dell'elenco: quelle che soddisfano il criterio selezionato, nascondendo le altre. Per evidenziare che è stata compiuta un'operazione di filtro, i numeri delle righe filtrate vengono visualizzati con un colore diverso, mentre la barra di stato riporterà un messaggio che ricorda all'utente che sta lavorando con un filtro impostato.
Se si desidera vedere nuovamente tutto l'elenco delle righe che sono state nascoste con l'impostazione di un filtro, è necessario fare clic sulla freccia relativa all'intestazione della colonna su cui si è impostato il filtro e scegliere Tutto. Oppure scegliere nel menu Dati il comando Filtro-Mostra tutto.
Dopo aver filtrato un elenco su una colonna è necessario, prima di effettuare un ulteriore filtro, visualizzare tutte le righe dell'elenco, altrimenti il filtro verrà eseguito solo sui dati visibili.
Alla fine di ogni elenco a discesa di filtro automatico, si trovano le voci Vuote e Non vuote. Esse servono per visualizzare rispettivamente le righe in cui una particolare colonna non ha voci e quelle in cui invece esistono dati.
Se ci fosse necessità di estrarre un certo numero di record con valore più alto, è possibile utilizzare l'opzione Filtro automatico-Primi 10.
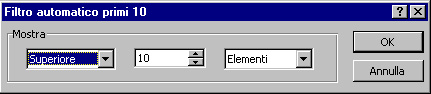
Tale opzione permette, ad esempio, di estrarre dall'elenco degli stipendi dei dipendenti, quelli che hanno lo stipendio più alto (o più basso) consentendo di estrapolare tanti record quanti si desidera.
Criteri più complessi con l'opzione personalizza
All'interno di ogni elenco a discesa di Filtro automatico è presente l'opzione Personalizza che si utilizza ogniqualvolta si voglia filtrare sulla base di una disuguaglianza.
Per personalizzare un filtro automatico occorre completare una finestra di dialogo come quella mostrata nella figura seguente:

Si possono inoltre combinare condizioni in AND od in OR.
L'utilizzo di AND per legare due condizioni permette di selezionare tutti i record che soddisfano contemporaneamente tutte e due le condizioni espresse, mentre l'utilizzo di OR consente di selezionare tutti i record che verificano l'una o l'altra delle condizioni espresse.
Eliminare un Filtro automatico significa visualizzare di nuovo tutte le righe dell'elenco. Un metodo veloce per rivisualizzare tutte le righe consiste nello scegliere il comando Dati-Filtro-Mostra tutto.
Successivamente è possibile eliminare tutte le frecce relative alle colonne dell'elenco togliendo il segno di spunta del comando Dati-Filtro-Filtro automatico.
Le informazioni contenute in un elenco possono essere riassunte in tabelle dette Tabelle pivot. Esse consentono sia di raggruppare i dati in categorie, sia di riassumere, analizzare e confrontare dati.
Ad esempio, i dati contenuti nel seguente elenco...
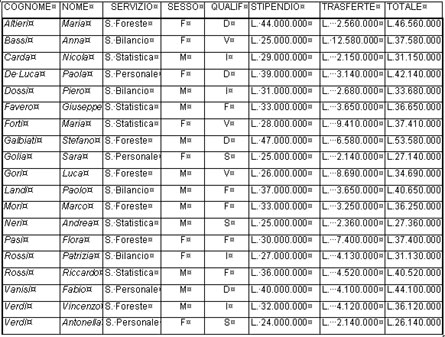
...possono essere riassunti con una tabella pivot che evidenzi la distribuzione degli impiegati per qualifica e per servizio:
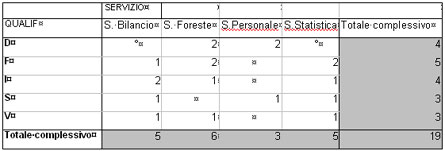
Per creare tale tabella, sia a partire da un elenco di dati Excel che da un database esterno, si utilizza il comando Report tabella pivot del menu Dati.
Utilizzando questo comando, Excel presenta automaticamente una serie di finestre di dialogo (dette di Creazione guidata Tabella pivot e grafico pivot) che aiutano nella costruzione della tabella.
Elementi di una tabella pivot
Per poter utilizzare la funzione di Autocomposizione Tabella pivot è indispensabile chiarire alcuni termini utilizzati da Excel nella costruzione della Tabella pivot.
I campi che contengono i dati visualizzati nelle intestazioni di riga o di colonna vengono detti rispettivamente Campi riga e Campi colonna. Sono le categorie rispetto cui i record vengono classificati. Per visualizzare, in una Tabella pivot, sottoinsiemi di dati raggruppati in base ad una specifica caratteristica, si dovrà utilizzare un Campo pagina.
Quando si crea una tabella bisogna anche specificare su quale dei campi dell'elenco si vogliono eseguire i calcoli. Tale campo è detto campo dati.

Creazione di una semplice tabella pivot
Per creare una semplice Tabella pivot occorre:
inserire i dati nel foglio;
scegliere il comando Dati-rapporto tabella pivot e grafico pivot. Con tale comando, come già detto, Excel attiva la Creazione guidata Tabella pivot e grafico pivot che utilizza le informazioni dell'elenco specificato.
scegliere, nella prima finestra, la fonte dei dati (che generalmente sarà un elenco o un database Excel) ed il tipo di documento che si vuole generare (tipicamente sarà una tabella pivot):

nella seconda finestra, verificare che l'intervallo dei dati sui quali verrà costruita la Tabella pivot sia corretto:

nella terza finestra si può indicare quale sarà la posizione occupata dalla Tabella pivot sul foglio indicando la prima cella in alto a sinistra dell'intervallo che occuperà la tabella. Se non si specifica nulla, la Tabella pivot sarà posta su un foglio nuovo. Da questa finestra, inoltre, si ha la possibilità di passare, cliccando il comando Layout, ad un'apposita finestra di composizione grafica della Tabella pivot.
In questa finestra dedicata, si provvederà a trascinare i campi riga, i campi colonna e i campi sui quali si vogliono eseguire i calcoli (campi dati), nelle aree indicate nella finestra.
Se si volessero creare dei sottoinsiemi di dati, si utilizzerà anche l'area della finestra chiamata Pagina, nella quale occorre trascinare il campo per il quale si vuole ottenere un raggruppamento dei dati.
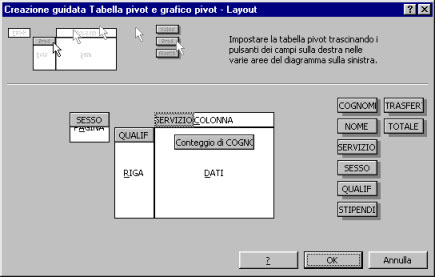
Se nell'elenco si modificano, eliminano, aggiungono alcuni record è possibile rispecchiare i cambiamenti nella Tabella pivot.
Selezionare una cella qualsiasi della Tabella pivot;
scegliere il comando Aggiorna dati dal menu Dati, ovvero, premere il pulsante sulla barra degli strumenti.

Excel conserverà le specifiche precedenti di costruzione della tabella ed effettuerà i ricalcoli.
Se la Tabella pivot è memorizzata su un foglio di lavoro diverso da quello contenente l'elenco dei dati, prima di modificare una tabella occorre posizionarsi sul foglio che la contiene.
Modifica di una tabella pivot
Utilizzando il pulsante Creazione guidata Tabella pivot e grafico pivot si può ritornare nella creazione guidata in modo da poter modificare le impostazioni precedentemente scelte.

Un altro metodo per modificare una Tabella pivot è quello di effettuarlo direttamente sul foglio di lavoro:
scegliere il pulsante Visualizza campi sulla barra Tabella pivot per attivare i pulsanti dei campi :
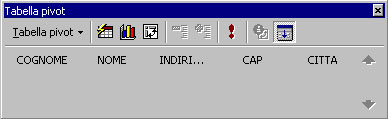
per aggiungere campi:
selezionare e trascinare i pulsanti dei campi interessati nella Tabella pivot;
per eliminare campi :
selezionare e trascinare i pulsanti dalla Tabella pivot all'interno della finestra di dialogo e rilasciare quindi il pulsante del mouse.
Modificare il metodo di calcolo dei valori
E' possibile utilizzare svariati metodi di analisi e calcolo dei valori visualizzati. Ad esempio si possono calcolare la media, il minimo, il massimo, il prodotto, la deviazione standard, ecc..
Per specificare il metodo di analisi:
creare una Tabella pivot con le operazioni descritte nei paragrafi precedenti;
aggiungere il campo desiderato come campo valori;
fare un doppio clic sul campo dati, e apparirà la seguente finestra di dialogo;
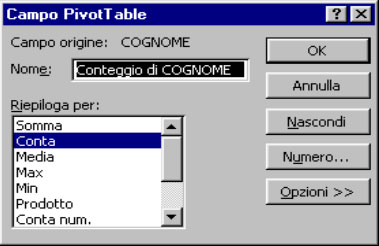
scegliere, il metodo di analisi desiderato tra somma, conteggio, valore minimo, valore massimo, deviazione standard e varianza. Se il campo valori è numerico la funzione predefinita sarà la somma, se invece si tratta di testo la funzione predefinita sarà il conteggio;
nella casella Nome si può digitare un nuovo nome da assegnare;
con il pulsante Numero si può scegliere il formato da assegnare ai numeri;
confermare con OK e proseguire con la creazione della tabella.
La stessa finestra sopra descritta compare se, dopo aver selezionato una qualsiasi cella di quelle da modificare, si attiva il pulsante Campo tabella Pivot.

Formattare una tabella pivot
Per conservare le modifiche alla formattazione quando si aggiorna o si modifica il layout di una Tabella pivot, dall'elenco a discesa Tabella pivot, posto sulla barra degli strumenti Tabella pivot, scegliere Seleziona e assicurarsi che il pulsante Attiva selezione sia attivato prima di selezionare i dati che si desiderano formattare.

Selezionare la parte della Tabella pivot che si desidera formattare;
utilizzare i pulsanti della barra degli strumenti Formattazione e i comandi del menu Formato per modificare la tabella.
Aggiungere lo strumento Risolutore
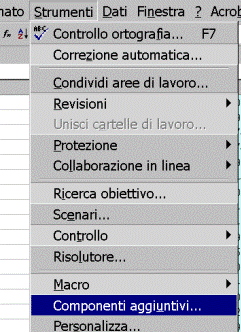
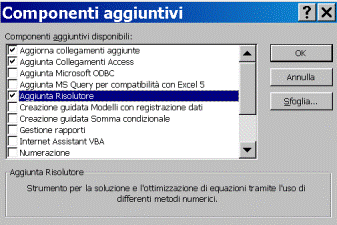
Parametri del risolutore
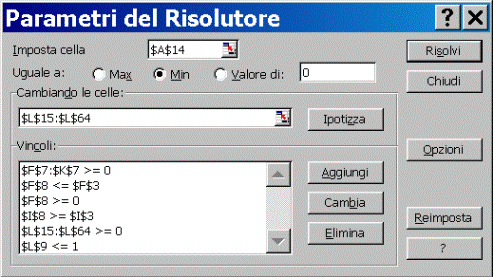
Imposta cella obiettivo
Specifica la cella obiettivo che si desidera impostare a un certo valore o che si desidera massimizzare o minimizzare. È necessario che questa cella contenga una formula.
Uguale a
Specifica se si desidera massimizzare, minimizzare o impostare a un valore specifico la cella obiettivo. Se si desidera un valore specifico, digitarlo nella casella.
Cambiando le celle
Specifica le celle che è possibile modificare fino a raggiungere l'obiettivo specificato per la cella indicata nella casella Imposta cella obiettivo nel rispetto dei vincoli del problema. È necessario che le celle variabili siano correlate direttamente o indirettamente alla cella obiettivo.
Proponi
Propone tutte le celle che non contengono formule a cui fa riferimento la formula contenuta nella casella Imposta cella obiettivo e ne specifica i riferimenti nella casella Cambiando le celle.
Vincoli
Elenca le restrizioni imposte al problema.
Aggiungi
Visualizza la finestra di dialogo Aggiungi vincolo.
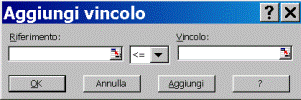
Modifica
Visualizza la finestra di dialogo Modifica vincolo.
Elimina
Rimuove il vincolo selezionato.
Risolvi
Avvia il processo risolutivo per il problema definito.
Chiudi
Chiude la finestra di dialogo senza risolvere il problema, conservando qualsiasi modifica apportata utilizzando i pulsanti Opzioni, Aggiungi, Cambia o Elimina.
Opzioni
Visualizza la finestra di dialogo Opzioni del Risolutore, in cui è possibile caricare e salvare esempi di problema e controllare caratteristiche avanzate del processo risolutivo.
Reimposta
Annulla le impostazioni correnti del problema e ripristina le impostazioni originali.
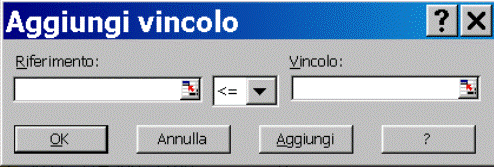
Riferimento
Specifica la cella o l'intervallo di celle i cui valori si desidera vincolare.
Vincolo
Specifica una restrizione sul contenuto della casella Riferimento. Selezionare la relazione che si desidera aggiungere o modificare ( <=, =, >=, Int oppure Bin ) fra il vincolo e la cella a cui si fa riferimento. Quindi immettere il vincolo (un numero, un riferimento di cella o di intervallo oppure una formula) nella casella a destra.
Aggiungi
Aggiunge un altro vincolo senza ritornare alla finestra di dialogo Parametri del Risolutore
Supponiamo di registrare reddito e spesa per viaggi e trasporti per 12 differenti famiglie ottenendo i seguenti risultati .
reddito |
spesa in viaggi e trasporti |
2316 |
839 |
2219 |
774 |
3191 |
970 |
4299 |
1244 |
3482 |
1073 |
1138 |
553 |
1600 |
547 |
4318 |
1098 |
4051 |
1103 |
3507 |
971 |
2803 |
911 |
1924 |
722 |
La prima famiglia ha dunque un reddito complessivo di 2316 euro e spende per viaggi e trasporti 839 euro, la seconda un reddito pari a 2219 e una spesa in viaggi e trasporti pari a 774 e così via.
Copiamo adesso il contenuto della precedente tabella su un “Foglio Excel”.
Per evidenziare su un grafico le 12 combinazioni reddito-spesa trasporti, produciamo poi un grafico tipo “nuvola di punti” (scatter) ovvero un “grafico a dispersione xy” per usare la terminologia di Excel.
Dovremmo ottenere il seguente grafico:
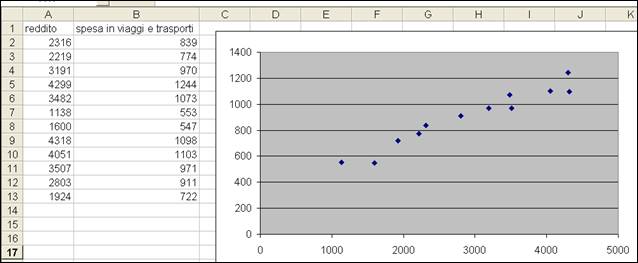
Come si vede dal grafico, e come in fondo era prevedibile, vediamo in generale le famiglie con un reddito alto spendono una cifra maggiore in trasporti. Detto in altri termini, al crescere del reddito anche la spesa in trasporti aumenta. Sarebbe a questo punto interessante sapere “come” tale spesa aumenta, o per meglio dire “quanto” aumenta al crescere del reddito.
Vogliamo pertanto trovare una “legge” (o regola) che lega il valore della spesa in trasporti al livello del reddito. Tale “legge” è graficamente esprimibile tramite una curva che riassume l’andamento crescente della “nuvola” di punti. Nel nostro caso i punti sembrano disporsi attorno ad una “retta immaginaria”, un tipo di curva piuttosto semplice dunque. Se la scelta del tipo di curva ricade sulla retta, il problema si riduce a trovare quale retta fra tutte le rette possibili riassuma il più fedelmente possibile o, in altre parole quale retta abbia il miglior adattamento ai punti.
Scegliere una retta equivale a scegliere i due parametri che la caratterizzano:
Dobbiamo poi definire quale cosa si intenda per “buon adattamento”.
La prima cosa che possiamo osservare è che se tutti i punti fossero esattamente allineati lungo una retta (è intuibile che nella generalità dei casi che rappresentano situazioni reali ciò non avvenga), allora potremmo tracciare semplicemente una retta che passi esattamente attraverso tali punti. Anche nel caso in cui i punti fossero più o meno allineati (come nel nostro esempio) tracciare “ad occhio” una linea che passi in mezzo sembrerebbe un procedimento soddisfacente; questa operazione risulta molto meno semplice nel caso in cui i punti non seguissero un andamento lineare e in ogni caso sarebbe un procedimento arbitrario ed altamente soggettivo .
Una soluzione precisa al problema può essere ricavata solo dopo avere dato una definizione precisa di “buon adattamento”. A una definizione diversa (della misura di adattamento di una retta a una nuvola di punti) corrisponde in genere una soluzione diversa (retta ottima) del problema.
In genere la misura di adattamento di una retta a una “nuvola” di punti è data dalla somma dei quadrati delle distanze verticali fra tutti i punti e la retta stessa. Quanto più piccola risulta essere tale somma tanto migliore sarà l’adattamento della retta ai punti. Pertanto, a partire da una nuvola di punti data, la retta “ottima” sarà quella per la quale risulta minima la somma dei quadrati di queste distanze (chiamate scarti).
Prima di tornare al nostro esempio, illustriamo con un grafico i termini del problema. Supponiamo che i punti siano solo 4.
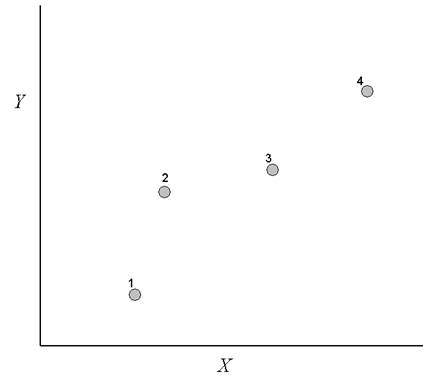
Tracciamo una retta “qualsiasi”, di intercetta a e pendenza b.
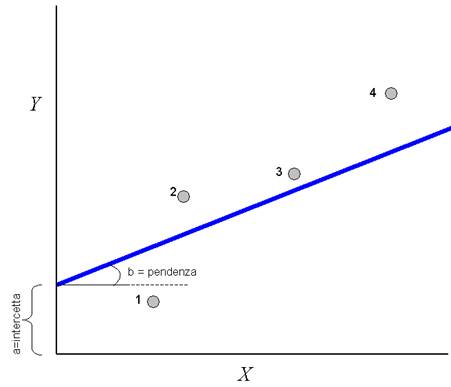
concentriamoci adesso sul punto “1”, di coordinate x1 e y1.
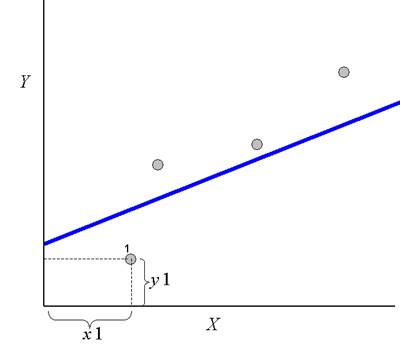
In corrispondenza di x1, ascissa del punto “1”, possiamo agevolmente l’ordinata della retta:
![]() .
.
La distanza in verticale del punto 1 dalla retta sarà pertanto:
![]()
Tale distanza è indicata dal segmento tratteggiato in rosso nella seguente figura.
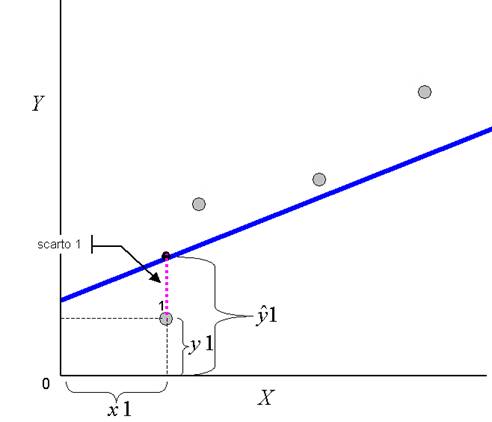
Ebbene,il grado di adattamento della retta ai 4 punti è misurato dalla somma dei quadrati delle lunghezze dei quattro segmenti tratteggiati (distanze verticali dei punti dalla retta) illustrati qui sotto.
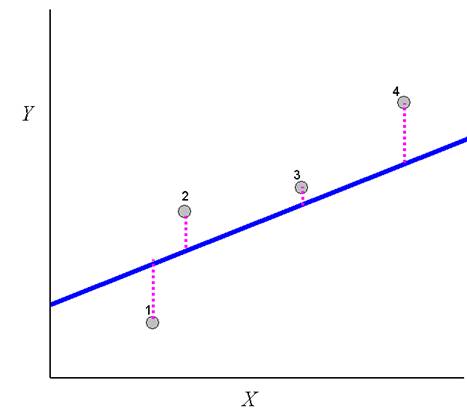
Se avessimo tracciato una retta differente sarebbe in generale differente la somma dei quadrati degli scarti, e quindi sarebbe differente la misura della “bontà di adattamento”. In corrispondenza della nuvola di 4 punti è possibile calcolare la “bontà di adattamento” per qualunque retta. Una retta sarà tanto più adatta a “descrivere” l’andamento dei punti quanto più piccola sarà la somma dei quadrati degli scarti.
E’ possibile provare che esiste ed è unica la retta per così dire “ottima”, ovvero la retta per cui è minima la somma di tali scarti. Come già detto, trovare tale retta equivale a trovare i valori dei suoi due parametri caratteristici, intercetta e pendenza.
Tornando adesso all’esempio precedente, in cui avevamo 12 record, vediamo come si procede per calcolare la retta “ottima”.
Utilizziamo le celle C16 e C17 per i valori di intercetta e pendenza. Scriviamo ad esempio nelle due celle 200 e 0,3. Nella colonna C riportiamo i valori della rette i cui parametri sono appunto il contenuto delle celle C16 e C17, in corrispondenza dei valori di reddito immessi nella colonna A.
Nelle figura qui sotto possiamo vedere la formula per la cella C2 che deve essere “estesa” (“copiata” e poi “incollata”) nelle celle sottostanti.
Avremo dunque, per esempio, che 1244,6 è il valore in corrispondenza di 3482 secondo la retta che ha un’intercetta uguale a 200 e pendenza 0,3. Infatti 200+0,3·3482=1244,6
Quanto bene si adatta questa retta ai dati originali (contenuti nelle colonne A e B)?
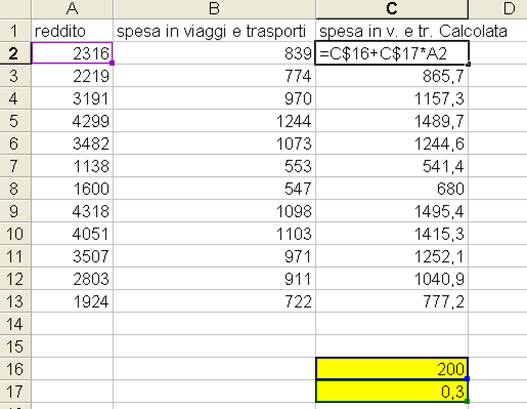
Come abbiamo detto la bontà di adattamento sarà tanto maggiore quanto minore è la somma dei quadrati degli scarti, dove gli scarti sono le differenze fra i valori osservati della variabile dipendente (i valori della colonna B) e quelli “calcolati” (colonna B).
I quadrati degli scarti sono dunque i quadrati delle differenze fra i valori della colonna B e i valori della colonna C. Nelle 2 figure qui sotto mostriamo come si calcolano i quadrati degli scarti nella colonna D; la somma dei quadrati degli scarti, riportata nella cella D14, è semplicemente la somma delle celle da D2 a D13.
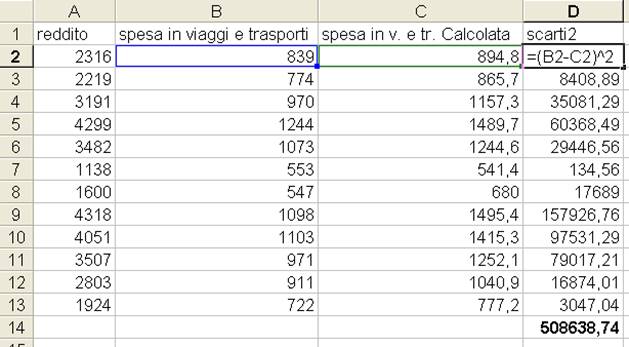
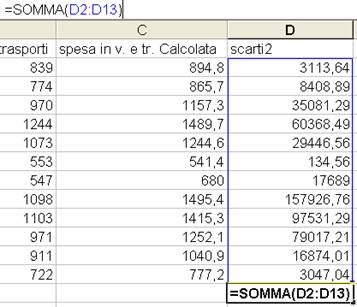
La “ bontà di adattamento” della retta con intercetta 200 e pendenza 0,3 è dunque misurata dal valore 508638,74. Si poteva fare meglio? E’ cioè possibile trovare una retta, ovvero un’accoppiata intercetta-pendenza migliore? Più precisamente, fra tutte le possibili rette (fra tutte le possibili accoppiate intercetta-pendenza) qual è quella con migliore adattamento (somma dei quadrati degli scarti minima)? Nel nostro caso il problema si traduce nel cambiare il contenuto delle celle C16 e C17 (parametri intercetta e pendenza) per rendere minimo il valore della cella D14 (somma dei quadrati degli scarti).
Prima di vedere come si risolve questo problema vediamo come si visualizza la nostra retta “provvisoria” (quella con parametri 200 e 0,3) sul grafico.
Per prima cosa selezioniamo il grafico “cliccandoci” sopra (dovrebbero apparire 8 “quadratini” neri sulla cornice del grafico). Dovrebbe quindi apparire un nuovo menu: il menu “Grafico” appunto.
Apriamolo e selezioniamo la voce “Aggiungi Dati”
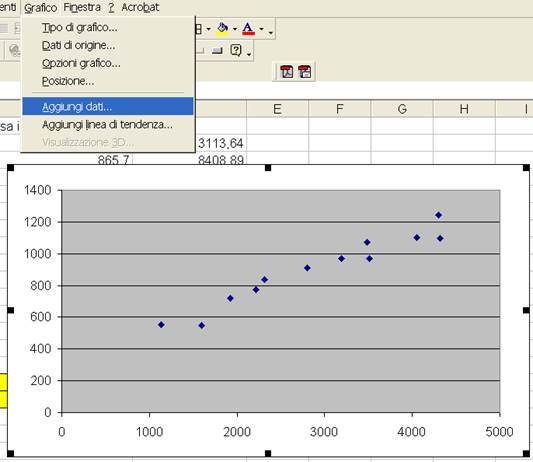
Nella finestra che si apre immettiamo il riferimento dell’intervallo di celle in cui sono contenuti I valori della variabile dipendente calcolati in base ai parametri, ovvero le celle da C2 a C13.
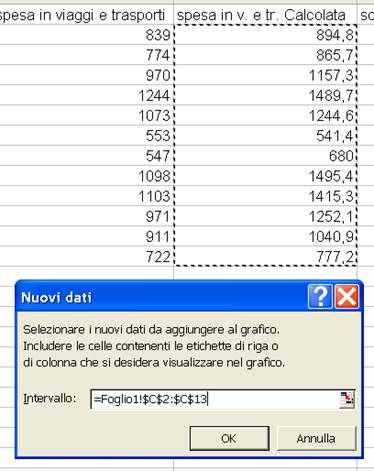
“Clicchiamo” poi su OK; dovremmo ottenere qualcosa di simile alla figura qui sotto.
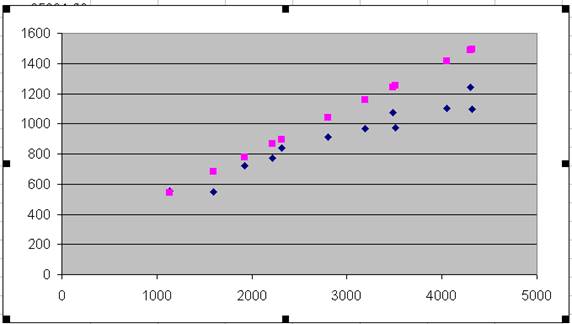
Vediamo dunque i 12 punti allineati su una retta (quella di parametri 200 e 0,3 appunto).
Per dare un diverso formato a detti punti facciamo “doppio clic” col mouse dopo aver portato il cursore su uno qualsiasi dei nuovi punti.
Scegliamo “Linea- Automatica” e “Indicatore-Assente” nella finestra “Formato serie dati che appare sullo schermo.

Ecco finalmente la nostra retta!
Non sembra proprio “campata in aria”, ovvero non passa molto lontano dai punti, ma dal grafico sembrerebbe di poter fare meglio! Sembrerebbe che la retta sia troppo “ripida” (pendenza “troppo grande”) e che sia posizionata troppo in alto (intercetta “troppo grande”). Vedremo nelle pagine che seguono che questa impressione si rivelerà esatta.
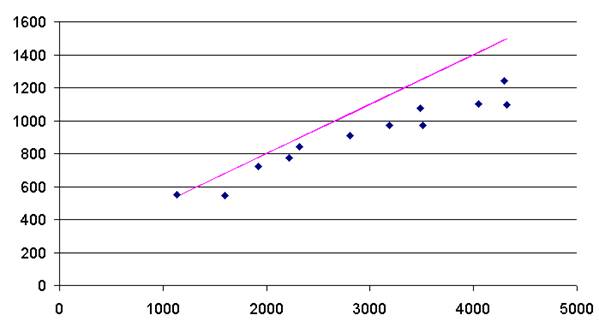
Ricapitolando vorremmo cambiare le celle C16 e C17 in modo da rendere minimo il risultato della cella D14.
Apriamo lo strumento “Risolutore” dal menu “Strumenti” e chiediamo a Excel di risolvere il problema per noi!
Nella finestra seguente vediamo come impostare i “parametri” del “Risolutore”.
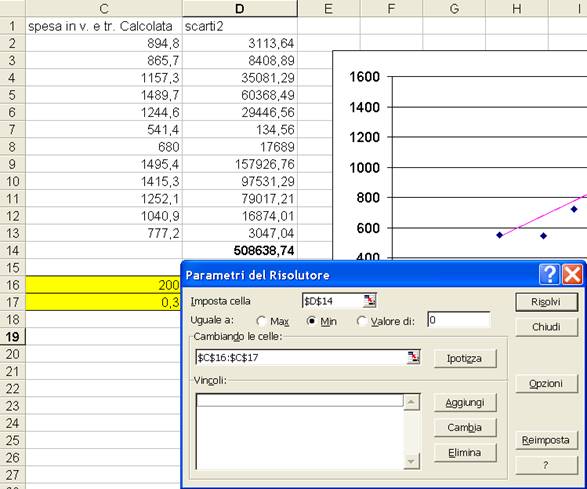
![]()
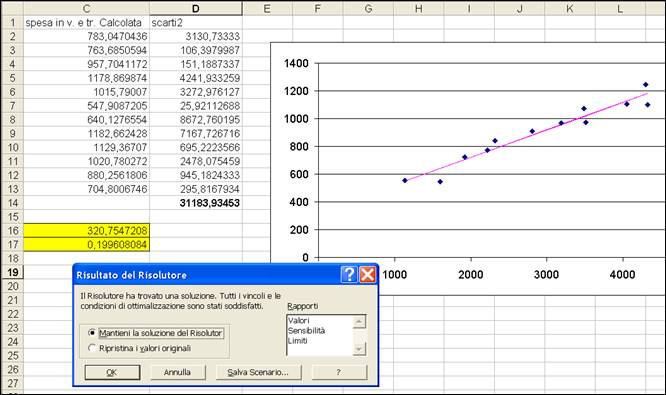
I parametri della retta di regressione, ovvero della retta che rende minima la soma dei quadrati degli scarti sono dunque 320,76 (intercetta) e 0,1996 (pendenza). In corrispondenza di questi valori la somma dei quadrati degli scarti risulta pari a 31183,9. Di meglio non si può fare.
Sul grafico vediamo apparire la retta di regressione che passa in mezzo ai punti.
I valori riportati sono di fantasia e pertanto non necessariamente verosimili
Il tasso d'interesse rappresenta un costo riferito a un intervallo temporale, di un capitale preso a prestito (dal punto di vista di chi presta il capitale è un ricavo per il capitale dato in prestito). Tale costo (ricavo) viene generalmente espresso in termini percentuali rispetto alla somma ricevuta (data) in prestito.
L’interesse è la somma che viene corrisposta come compenso per posporre la disponibilità di un capitale di un certo periodo di tempo. E’ dato dalla differenza tra il montante ed il capitale.
Il montante è la somma del capitale e degli interessi, maturati nel periodo di tempo considerato, calcolati secondo una determinata legge di capitalizzazione.
Esempio:
Ricevo 1000 con il patto che fra un anno dovrò restituire 1000 + 85 di interessi = 1085. Essendo 85 pari al 8,5% di 1000, abbiamo:
1000 |
CAPITALE |
85 |
INTERESSE |
8,5% annuo |
TASSO DI INTERESSE |
1085 |
MONTANTE |
1,085 |
FATTORE DI CAPITALIZZAZIONE |
Il tasso d'interesse è:
esempio:
Prendo in prestito 1000 per 5 anni al tasso di interesse semplice del 7%.
Alla scadenza dei 5 anni restituisco 1000 (capitale preso in prestito) + il 7% di 1000 per ogni anno di durata del prestito:
montante=1000+1000x0,07x5=1350
- composto se il periodo di impiego di un capitale è diviso in intervalli, detti periodi di capitalizzazione, al termine dei quali gli interessi maturati sono aggiunti al capitale e producono a loro volta interessi nel periodo successivo.
esempio:
Prendo in prestito 1000 per 5 anni al tasso di interesse composto del 7%.
Alla scadenza del primo anno dovrei restituire (se estinguessi il debito alla fine del primo anno) 1000 + il 7% di 1000, ovvero 1000 x 1,07=1070.
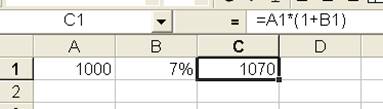
Questa ultima cifra alla fine del secondo anno aumenterà ancora del 7%, ovvero sarà 1070+ il 7% di 1070=1070x1,07= 1144,9 e così via.
cifra iniziale |
1000 |
dopo un anno |
1070 |
dopo due anni |
1144,9 |
dope tre anni |
1225,043 |
dopo quattro anni |
1310,796 |
dopo 5 anni |
1402,552 |
E’ evidente che la cifra finale può essere ottenuta nel seguente modo:
1000 x 1,07 x 1,07 x 1,07 x 1,07 x 1,07=1000 x (1,07)5 =1402,552
In excel abbiamo…
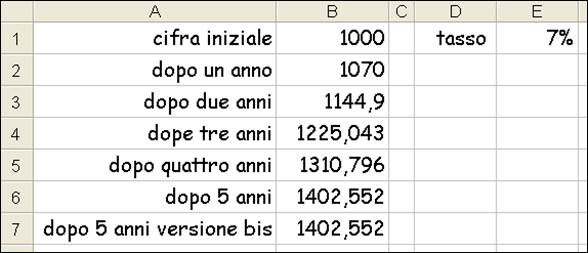
che in formule risulta…
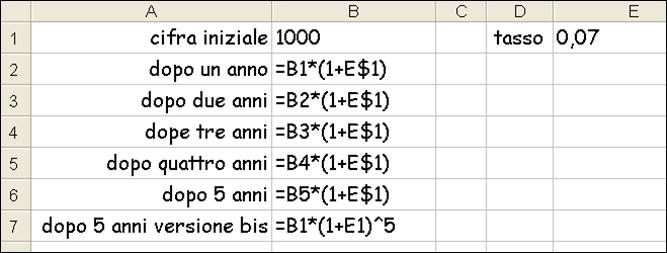
Fattore di capitalizzazione (fattore di montante): funzione che consente di calcolare il montante di un capitale unitario, noti il capitale iniziale e le epoche iniziali e finali dell’impiego.
Nei due esempi precedenti abbiamo visto:
1000+1000x0,07x5=1350
dove 1000 era il capitale e 1350 il montante
1000 x (1,07)5 =1402,552
dove 1000 era il capitale e 1402,552 il montante.
Il regime di capitalizzazione dell’interesse composto è dunque un regime finanziario di capitalizzazione caratterizzato da un fattore di montante dalla forma: ![]() , dove i è il tasso annuo di interesse.
, dove i è il tasso annuo di interesse.
Nel caso di regime di capitalizzazione a interesse composto variabile le cose variano leggermente.
Supponiamo di cedere in prestito la somma C al regime di capitalizzazione composto per 4 anni. Supponiamo inoltre che, nei 4 anni di durata del prestito, i tassi di interesse siano, rispettivamente, i1, i2, i3, i4.
Quale sarà il montante M alla fine dei 4 anni?
Ovviamente sarà pari al prodotto del capitale iniziale per il prodotto dei 4 fattori di capitalizzazione (ciascuno pari a 1+ il tasso di interesse), ovvero:
M=C x (1+ i1) x (1+ i2) x (1+ i3) x (1+ i4)
Ci possiamo chiedere quale sia l’interesse costante i che avrebbe dato luogo allo stesso risultato. Sarà sufficiente risolvere la seguente equazione:
C x (1+ i1) x (1+ i2) x (1+ i3) x (1+ i4)= C x (1+ i) x (1+ i) x (1+ i) x (1+ i)
Da cui:
i=[(1+ i1) x (1+ i2) x (1+ i3) x (1+ i4)]1/4-1
ovvero il tasso di interesse medio è uguale alla media geometrica dei fattori di capitalizzazione relativi ai 4 anni -1
nelle figure seguenti abbiamo un esempio di un esercizio risolto in Excel con i tassi di interesse del 4%, 12%, 2,3% e 7,64%. Il capitale iniziale è 1250.
Dobbiamo calcolare i fattori di capitalizzazione fra un anno e l’anno successivo , il montante (cella B7), il tasso di interesse medio (cella B8)
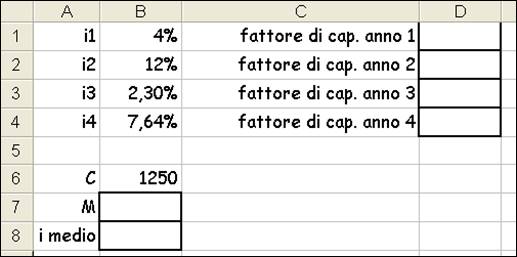
il risultato è il seguente:
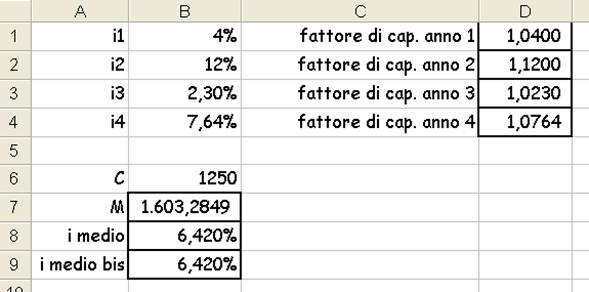
in formule:
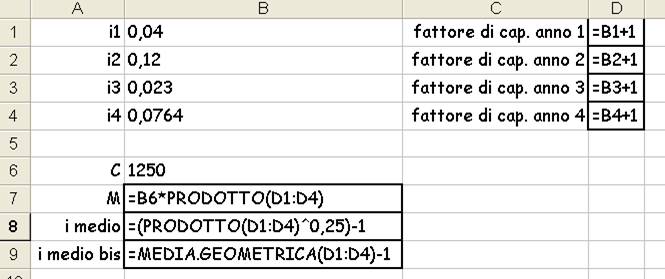
Fonte: http://local.disia.unifi.it/marliani/fonti_metodi/parte-b/dispense_excel.doc
Sito web da visitare: http://local.disia.unifi.it
Autore del testo: non indicato nel documento di origine
Il testo è di proprietà dei rispettivi autori che ringraziamo per l'opportunità che ci danno di far conoscere gratuitamente i loro testi per finalità illustrative e didattiche. Se siete gli autori del testo e siete interessati a richiedere la rimozione del testo o l'inserimento di altre informazioni inviateci un e-mail dopo le opportune verifiche soddisferemo la vostra richiesta nel più breve tempo possibile.
I riassunti , gli appunti i testi contenuti nel nostro sito sono messi a disposizione gratuitamente con finalità illustrative didattiche, scientifiche, a carattere sociale, civile e culturale a tutti i possibili interessati secondo il concetto del fair use e con l' obiettivo del rispetto della direttiva europea 2001/29/CE e dell' art. 70 della legge 633/1941 sul diritto d'autore
Le informazioni di medicina e salute contenute nel sito sono di natura generale ed a scopo puramente divulgativo e per questo motivo non possono sostituire in alcun caso il consiglio di un medico (ovvero un soggetto abilitato legalmente alla professione).
"Ciò che sappiamo è una goccia, ciò che ignoriamo un oceano!" Isaac Newton. Essendo impossibile tenere a mente l'enorme quantità di informazioni, l'importante è sapere dove ritrovare l'informazione quando questa serve. U. Eco
www.riassuntini.com dove ritrovare l'informazione quando questa serve