I riassunti , gli appunti i testi contenuti nel nostro sito sono messi a disposizione gratuitamente con finalità illustrative didattiche, scientifiche, a carattere sociale, civile e culturale a tutti i possibili interessati secondo il concetto del fair use e con l' obiettivo del rispetto della direttiva europea 2001/29/CE e dell' art. 70 della legge 633/1941 sul diritto d'autore
Le informazioni di medicina e salute contenute nel sito sono di natura generale ed a scopo puramente divulgativo e per questo motivo non possono sostituire in alcun caso il consiglio di un medico (ovvero un soggetto abilitato legalmente alla professione).
La prima schermata (immagine) che vedi sul tuo monitor, dopo aver acceso il pc (e dopo il caricamento del sistema operativo) è il DESKTOP.
Questo è il punto di partenza per accedere a tutte le risorse del pc.
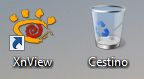
Quelle piccole immagini che si trovano nel desktop sono chiamate ICONE.
Le icone servono per aprire i programmi (detti anche, applicazioni).
In fondo al desktop c'è una striscia detta BARRA DELLE APPLICAZIONI .
Essa contiene i collegamenti di alcune applicazioni (programmi) e visualizza le applicazioni che si stanno usando.
![]() A sinistra della barra delle applicazioni trovi il pulsante START che è il punto di partenza per accedere a tutte le risorse del computer.
A sinistra della barra delle applicazioni trovi il pulsante START che è il punto di partenza per accedere a tutte le risorse del computer.
![]() Quella freccina che si trova sul desktop è il PUNTATORE del mouse.
Quella freccina che si trova sul desktop è il PUNTATORE del mouse.
Sposta il mouse a destra e a sinistra, in alto ed in basso,
vedi che il puntatore si muove.
Bene, hai eseguito il tuo primo comando.
Hai informato il computer che volevi spostare il puntatore tramite il mouse, e il computer tramite il monitor ha eseguito il comando.
L'inserimento di informazioni nel pc viene detto INPUT, mentre l'uscita di informazioni dal pc viene dettoOUTPUT. Il mouse quindi è un oggetto di input e il monitor è un oggetto di output.
Oltre a spostare il mouse, puoi impartire comandi con i tasti del mouse.
Il tasto principale (salvo diverse impostazioni) è il tasto sinistro, mentre il tasto destro è il tasto secondario.
Cliccare, significa che devi premere il tasto sinistro del mouse e rilasciarlo subito.
Doppio clic significa cliccare due volte in rapida successione (mantenendo il mouse fermo).
Per convenzione, quindi, quando vedrai scritto,
fai clic,
clicca,
fai doppio clic,
è sottinteso che dovrai premere il tasto sinistro del mouse.
Nel caso dovrai usare il tasto destro, allora ti verrà specificatamente richiesto di
cliccare con il tasto destro del mouse.
Dopo tanto bla-bla-bla, passiamo quindi alla pratica
1 - Sposta il puntatore sopra il pulsante "Start"
2 - clicca sul pulsante "Start"
3 - sposta il puntatore sulla voce "Tutti i programmi"
Dopo qualche secondo il menu posto in alto, cambia aspetto.
4 - Sposta il puntatore sulla voce "Accessori" e clicca
Sotto Accessori appaiono le voci associate.
5 - clicca sulla voce "Blocco note".
Bene hai aperto il tuo primo programma
Quel rettangolo che si è sovrapposto al desktop viene chiamato FINESTRA (window).
Quando apri un programma (o applicazione) si aprono una o più finestre.
Per chiudere la finestra del programma Blocco note che hai aperto,
1 - sposta il puntatore in alto a destra della finestra aperta (sopra la crocetta)
2 - e clicca.
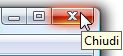
Oltre al mouse, la TASTIERA è l'oggetto che viene usato per comunicare con il PC.
Oltre ad avere tasti come una macchina da scrivere, la tastiera di un PC è dotata di altri tasti speciali, predisposti opportunatamente per dare comandi al computer.
![]() In basso a sinistra della tastiera c'è il TASTO con impresso il LOGO DI WINDOWS (situato tra il tasto CTRL e il tasto ALT).
In basso a sinistra della tastiera c'è il TASTO con impresso il LOGO DI WINDOWS (situato tra il tasto CTRL e il tasto ALT).
 Il TASTO INVIO è invece situato a destra della tastiera ed è rappresentato da una freccia che punta a sinistra con una piccola gambetta rivolta verso l'alto (normalmente c'è la scritta Invio o Enter).
Il TASTO INVIO è invece situato a destra della tastiera ed è rappresentato da una freccia che punta a sinistra con una piccola gambetta rivolta verso l'alto (normalmente c'è la scritta Invio o Enter).
I TASTI CURSORI si trovano a destra in basso della tastiera ed è un gruppo di quattro tasti rappresentati da frecce rivolte nelle quattro direzioni.
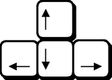
Per aprire un programma si può usare anche la TASTIERA .
1 - premi sulla tastiera il tasto "logo di windows"
2 - premi i tasti cursori per spostarti sul menu
Quando viene evidenziata la voce del menu desiderata,
3 - premi il tasto [INVIO].
4 - Chiudi l'applicazione con un clic sulla crocetta posta in alto, a destra della finestra.
Sul desktop potrebbero trovarsi delle icone.
Bene, anche da quelle icone si possono aprire i programmi ad essi associate.
1 - Fai doppio clic (clicca due volte in rapida successione) sull'icona.
Su quasi tutti i programmi vedrai in alto una barra orizzontale contenente delle scritte (o voci) del tipo
"File", "Modifica", "Visualizza", ecc.
Questa barra viene chiamata BARRA DEI MENU e contiene tutti i comandi che servono per usare quel programma.
C'è un altro modo per chiudere un'applicazione.
1 - Dalla barra dei menu della finestra aperta, clicca su FILE,
2 - quindi, dal sottomenu che si apre, clicca su ESCI
Oppure se manca il comando "Esci", clicca su CHIUDI.
Per spegnere il PC con sistema operativo Windows 7 (Seven),
1 - clicca sul pulsante "Start"
2 - clicca sulla voce "Arresta il sistema".
Per spegnere il PC con sistema operativo Windows Vista,
1 - clicca sul pulsante "Start"
2 - sposta il puntatore sopra la freccetta in basso a destra
![]()
3 - clicca sulla voce "Arresta il sistema".
 Quando usi i programmi, troverai spesso delle finestre che conterrannoPULSANTI DI OPZIONE .
Quando usi i programmi, troverai spesso delle finestre che conterrannoPULSANTI DI OPZIONE .
Questi vengono rappresentati da pallini bianchi, e solo uno di questi potrà essere attivo (ovvero potrà avere il pallino nero nel suo interno).
Quindi, se clicchi sul pulsante OK di quella finestra, verrà eseguito il comando associato al pallino attivo (pulsante di opzione attivo).
Per spegnere il PC con sistema operativo Windows 7 (Seven),
1 - premi il tasto "logo di windows"
2 - premi il tasto cursore destro (una sola volta)
3 – premi il tasto [INVIO].
Per spegnere il PC con sistema operativo Windows Vista,
1 - premi il tasto "logo di windows"
2 - premi il tasto cursore destro più volte fino a far apparire il menu a tendina
3 - premi il tasto [INVIO].
RISORSE DEL COMPUTER
 Per visualizzare le risorse del tuo computer,
Per visualizzare le risorse del tuo computer,
1 - clicca sul pulsante "Start"
![]()
2 - e dal menu apertosi clicca su "Computer".
![]()
La finestra che si è aperta, ti offre una rappresentazione grafica di quello che si trova all'interno del computer.
Generalmente:
Il lettore floppy è identificato dalla lettera A: (oramai in disuso).
Il disco rigido (o fisso) dalla lettera C:.
Il lettore cd-rom dalla lettera D:.
1a - Fai un clic sull'icona disco fisso (C:) o HARD DISK.
Questo comando, seleziona l'icona, ovvero informi il computer che tu vuoi agire su quella icona.
2 - fai un clic con il tasto destro sopra l'icona del disco fisso, e
3 - dal MENU CONTESTUALE clicca su "Proprietà".
Dalla finestra che si è aperta, potrai vedere le CARATTERISTICHE del disco fisso:
la sua capacità, lo spazio utilizzato e lo spazio disponibile, espresso in byte e GB.
1 - Clicca due volte sull'icona C: (in rapida successione).
La finestra cambia aspetto e ti mostra il CONTENUTO del disco fisso.
Per tornare alla visualizzazione precedente
- clicca sul PULSANTE INDIETRO
(che si trova sopra la barra dei menu)

Si possono aprire più finestre sul desktop, e queste possono essere
spostate, rimpicciolite, ingrandite, parcheggiate, fatte scorrere, sovrapposte.
Precedentemente hai visto che le finestre si possono chiudere.
Esiste un modo per far scomparire la finestra dal desktop senza chiuderla.
1 - Clicca sul pulsante RIDUCI A ICONA in alto a destra (il terzultimo - rappresentato da un trattino).
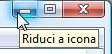
La finestra scompare, ma non è sta chiusa.
Infatti nella barra delle applicazioni vedi la sua icona.
Quando posizioni il puntatore sopra un comando (ad esempio "Riduci a icona"),
Se ATTENDI QUALCHE SECONDO prima di cliccare su di esso,
Vedrai comparire un messaggio che ti informa che tipo di comando è.
Per poter rivedere la finestra ridotta a icona,
1 - fai un semplice clic sulla relativa icona della barra delle applicazione.
![]()
La finestra aperta può essere grande a tutto schermo, oppure più piccola dello schermo.
Se è piu' piccola dello schermo, il penultimo comando in alto a destra è il comando INGRANDISCI , che ti permette di ingrandire a tutto schermo la finestra.
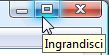
Se viceversa la finestra è già a tutto schermo, il penultimo comando in alto a destra, è il comando RIPRISTINAche ti permette di rendere la finestra più piccola.
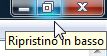
La BARRA DEL TITOLO di una finestra è quella fascia orizzontale semitrasparente che si trova nell'estremità più alta.
![]()
Oltre a fare clic e doppio clic, con il mouse si può eseguire un'altra operazione:
Il TRASCINAMENTO (in questo caso, delle finestre).
Per effettuare questa operazione,
1 - posiziona il puntatore sulla barra del titolo (il puntatore deve mantenere le sembianze della freccia obliqua)
2 - premi e mantieni premuto il tasto sinistro del mouse
3 - sposta lo stesso mouse
4 - rilascia il tasto sinistro del mouse.
Le dimensioni delle finestre possono essere personalizzate:
1 - posiziona il puntatore sul bordo estremo della finestra
2 - quando il puntatore si trasforma in una doppia freccia divergente (orizzontale o verticale),
3 - trascina con il mouse

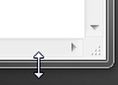

Ovvero,
- premi e mantieni premuto il tasto sinistro del mouse
- sposta il mouse
- rilascia il tasto.
La finestra ha cambiato dimensioni.
Per poter controllare contemporaneamente le due dimensioni della finestra,
- posiziona il puntatore su uno dei quattro angoli.
Il contenuto della finestra aperta (anche se è a tutto schermo) potrebbe non essere del tutto visibile.
Per vedere il contenuto nascosto, si deve far SCORRERE la finestra.
Se il contenuto non è tutto visibile,
possono apparire a destra ed in basso della finestra, le BARRE DI SCORRIMENTO
Rispettivamente verticale e orizzontale
Rappresentate da una fascia dalle estremità a forma di triangolini neri.
![]() Le barre di scorrimento puoi usarle in vari modi.
Le barre di scorrimento puoi usarle in vari modi.
- Clicca sui triangolini neri
![]()
oppure,
- clicca sulla parte chiara della barra,
![]()
oppure,
trascina posizionando il puntatore sulla parte scura della barra.
![]()
La cartella DOCUMENTI è un esempio di cartella.
Per accedere alla cartella "Documenti",
1 - clicca sul pulsante "Start" e dal menu
2 - clicca su "Documenti".
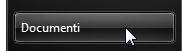
Le cartelle sono dei semplici contenitori (inizialmente vuoti) che possono contenere file e altre cartelle.
Con le seguenti istruzioni, sarà creata una nuova cartella all’interno della cartella Documenti.
1a - Accedi alla cartella “Documenti” con un doppio clic sull’icona “Documenti” del Desktop, Oppure
1b - clicca sul pulsante “Start” e clicca sulla voce "Documenti"
2 - clicca con il tasto destro su un punto vuoto della finestra
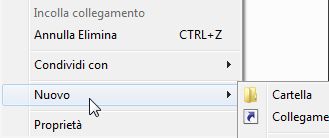
3 - dal menu contestuale porta il puntatore su "Nuovo"
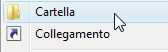
4 - clicca su "Cartella".
![]()
Apparirà una nuova icona con il nome “Nuova cartella” evidenziato.
![]()
5 - digita sulla tastiera I miei esercizi
6 - premi [INVIO] (da tastiera) oppure fai un clic su un punto vuoto della finestra).
In Windows 7 esiste un modo più rapido per creare una cartella.
Accedi all'interno di una cartella ("Documenti", ad esempio).
1 - Clicca sul pulsante "Start" e clicca sulla voce "Documenti"
2 – dalla barra orizzontale posta in alto, clicca su "Nuova cartella"

e segui la procedura sopradescritta, ovvero:
3 – digita sulla tastiera il nome da assegnare alla cartella
4 – premi [INVIO] (da tastiera).
Tutti i documenti, disegni, calcoli, archivi che crei con il computer, li puoi salvare (memorizzare) sulle unità disco.
Tutte queste creazioni vengono genericamente dette FILE (leggi FAIL).
Non solo le tue creazioni, ma tutti i dati contenuti nelle unità disco (dal sistema operativo ai programmi) sono sotto forma di file.
Per creare un file puoi:
crearlo dopo aver aperto un programma (vedi la sezione "scrivo testi - salvare ..." ),
oppure puoi crearne uno vuoto direttamente su una cartella nel modo seguente.
Dalla tua cartella appena creata "I miei esercizi" ,
- entra nella cartella "I miei esercizi" con un doppio clic su di essa
1 - clicca con il tasto destro su un punto vuoto della finestra.
2 - dal menu contestuale porta il puntatore su "Nuovo"
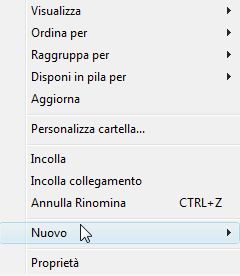
Si apre un sottomenu nel quale sono elencati i tipi di file che puoi creare.
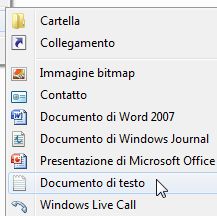
3 - clicca su "Documento di testo" per creare un semplice documento di testo vuoto (ovvero quello che crei è un foglio bianco nel quale potrai in seguito scrivere del testo).
Apparirà una nuova icona con il nome "Nuovo documento di testo".
![]()
4 - digita dalla tastiera Mio primo file.
5 - premi [INVIO] (da tastiera) oppure fai un clic su un punto vuoto della finestra.
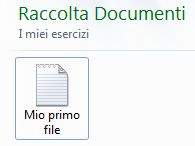
Ora potrai aprire il file appena creato con un doppio clic ed iniziare a scriverci sopra.

Per rinominare file o cartelle, puoi usare,(come per quasi tutti i comandi) diversi metodi:
Primo metodo:
1 - clicca con il tasto destro del mouse sul file o cartella che vuoi rinominare (nell'esempio "Mio primo file").
2 - dal menù contestuale clicca su "Rinomina".
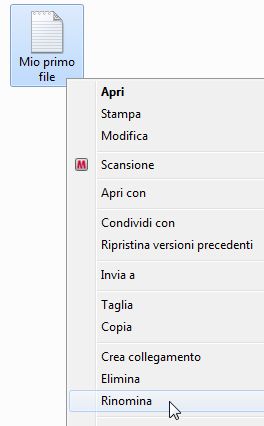
3- digita sulla tastiera il nuovo nome del file (nell'esempio: "mio diario").

4 - clicca su un punto vuoto della finestra o premi il tasto [INVIO].
Secondo metodo (ancora più semplice!):
1 - fai un clic sul file o cartella che vuoi rinominare
2 - attendi un secondo (se non attendi il file o cartella si apre)
3 - fai un altro clic sul nome del file o cartella
4 - digita sulla tastiera il nuovo nome del file (ad esempio: tuo diario).
5 - clicca su un punto vuoto della finestra o premi il tasto [INVIO].
NAVIGARE TRA LE CARTELLE
Apri la cartella documenti con un clic sul pulsante "Start"
![]()
e un clic sulla voce "Documenti"
![]()
e crea otto cartelle come da figura.

Per "entrare" nelle cartelle fai un doppio clic sulla cartella desiderata (ad esempio fai un doppio clic su "Archivio").
Per capire in quale cartella ti trovi, tieni sempre d'occhio la barra degli indirizzi.
La barra "\" o il triangolino ">" separa le cartelle.
![]()
In questo caso dalla barra degli indirizzi si comprende:
- di essere all'interno della cartella "Archivio"
- che la cartella "Archivio" si trova all'interno della cartella "Documenti"
- che la cartella "Documenti " si trova all'interno della cartella "Raccolte".
Ora per continuare la lezione, crea alcuni file all'interno della cartella Archivio,
oppure scarica il file collegandoti al link www.pcdazero.it/7.php.
e segui le istruzioni pubblicate nella stessa pagina.
Per maggiori dettagli, segui la lezione – come scaricare file da Internet.
Se sei riuscito/a nell'impresa, dovresti avere nello schermo una finestra simile a questa:
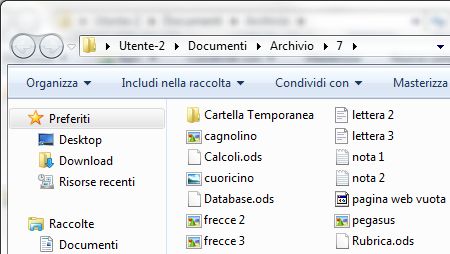
Illustrazione 1
WINDOWS 7 - VISUALIZZARE LE ICONE IN MODI DIVERSI
Se la rappresentazione delle icone è diversa (per Windows 7),
1 - porta il puntatore sopra l'icona “Modifica visualizzazione”
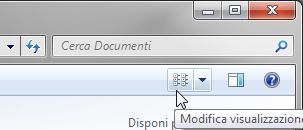
2 - e clicca più volte fino ad ottenere il tipo di visualizzazione come da illustrazione 1.
Se la rappresentazione delle icone è diversa (per Windows VISTA),
1 - porta il puntatore sopra la voce "Visualizza”
![]()
2 - e clicca più volte fino ad ottenere il tipo di visualizzazione come da illustrazione 1.
Si possono visualizzare file e cartelle in modi differenti.
1 - dalla barra degli strumenti clicca sulla "freccetta giù" a destra delll'icona o del menu "Visualizza"
Windows SETTE |
Windows VISTA |
|
|
2 - dal menù a tendina scegli il tipo di visualizzazione desiderato (nell'esempio: "dettagli").
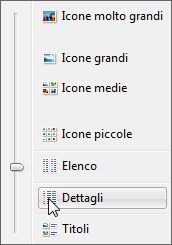
Potrai così ottenere diversi modi di vedere gli stessi file.
Una modalità di visualizzazione molto utile è quella in "dettagli".
Dopo aver scelto questo tipo di visualizzazione,
- clicca sulla voce "Nome" come da figura.
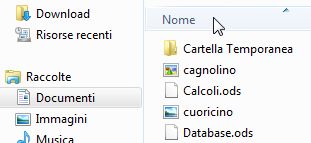
In questo modo ottieni l'elenco dei file in ordine alfabetico dalla "A" alla "Z".
Cliccando una seconda volta, ottieni invece un odine dalla "Z" alla "A".
Clicca ora sulla voce "dimensione".
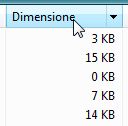
Ottieni un ordine dei file dal più piccolo al più grande
Clicca una seconda volta ... cosa ottieni ?
Clicca sulle altre intestazioni di colonna per avere altri tipi di ordini.
Puoi usare la barra degli indirizzi per navigare tra le cartelle.
clicca su uno dei triangolini neri posti sulla barra degli indirizzi.
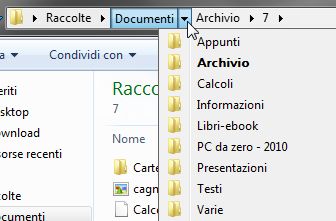
si apre un menù a discesa, dal quale potrai accedere direttamente sulla cartella desiderata, cliccando sulla stessa.
Se ora clicchi sul comando "Indietro",
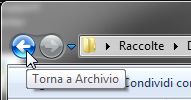
ritornerai alla cartella o unità disco che visualizzavi precedentemente.
Clicca ora sul comando "Avanti".
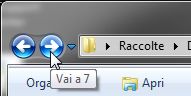
Visualizzerai la cartella che vedevi prima di usare il comando "Indietro".
Un altro comando utile per spostarsi tra le cartelle è il comando "pagine recenti".
Per attivarlo,
clicca sul triangolino posto a destra del comando "Avanti".
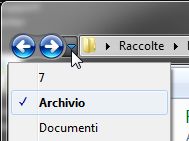
Verrà aperto un menu a discesa dal quale cliccando sulla voce desiderata,
potrai accedere alle cartelle visitate recentemente.
Prova ad esercitarti navigando tra le cartelle.
Fai doppio clic per entrare in esse, usa il comando "Indietro", "Avanti", "Pagine recenti" e la barra degli indirizzi per spostarti.
SPOSTARE UN FILE USANDO IL MOUSE
Dopo aver creato una cartella può nascere l'esigenza di spostare un file all'interno della nuova cartella creata.
Per comodità, visualizza le icone in modalità “Icone medie”.
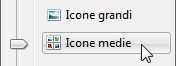
1 - Posiziona il puntatore sopra il file da spostare
2 - trascina il file (clicca sopra il file e tieni premuto il pulsante del mouse)
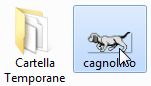
3 - posiziona il file trascinato, sopra la cartella di destinazione (se visibile)
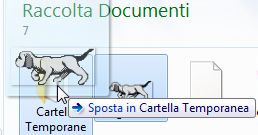
4 - rilascia il pulsante del mouse.
Spesso la cartella e il file che vuoi spostare, non sono all'interno della stessa cartella.
È pertanto utile conoscere il sistema "taglia ed incolla" per spostare un file.
1 - Posiziona il puntatore sopra il file da spostare
2 - clicca il pulsante destro del mouse
3 - dal menu contestuale clicca sulla voce "Taglia"
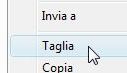
4 - naviga tra le cartelle fino a raggiungere la cartella desiderata
5 - entra con un doppio clic nella cartella prescelta
6 - clicca con il pulsante destro su un punto vuoto della finestra
7 - dal menu contestuale clicca sulla voce "Incolla".
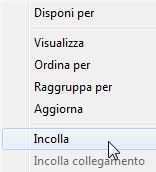
Se hai bisogno di creare una copia di un file nella stessa cartella, procedi in questo modo.
1 - Posiziona il puntatore sopra il file da copiare
2 - clicca il pulsante destro del mouse
3 - dal menu contestuale clicca sulla voce "Copia"
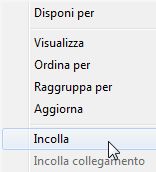
4 - clicca con il pulsante destro su un punto vuoto della finestra
5 - dal menù contestuale clicca sulla voce "incolla".
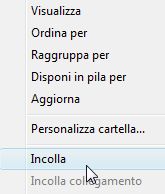
Se invece vuoi copiare un file in un'altra cartella,
1 - Posiziona il puntatore sopra il file da copiare
2 - clicca il pulsante destro del mouse
3 - dal menù contestuale clicca sulla voce "Copia"
4 - naviga tra le cartelle fino a raggiungere la cartella desiderata
5 - entra nella cartella prescelta
6 - clicca con il pulsante destro su un punto vuoto della finestra
7 - dal menu contestuale clicca sulla voce "Incolla".
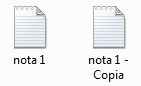
Un metodo veloce per copiare un file è il seguente.
1 - Posiziona il puntatore sopra il file da copiare
2 - trascina il file (clicca sopra il file e tieni premuto il pulsante del mouse)
3 - posiziona il file trascinato, in una posizione diversa (ad esempio appena a destra)
4 - premi e mantieni premuto il tasto [CTRL] da tastiera
5 - rilascia il pulsante del mouse
6 - rilascia il pulsante [CTRL].
Per eliminare un file esistono svariati metodi.
1° metodo
1 - clicca con il pulsante destro sopra il file da eliminare
2 - dal menu contestuale clicca sulla voce "Elimina"
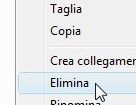
3 - clicca sul pulsante "Si" per confermare l'eliminazione.

2° metodo
1 - seleziona con un clic il file da eliminare
2 - premi il tasto [CANC] da tastiera
3 - premi il tasto [INVIO] per confermare.
3° metodo
1 – Ridimensiona la finestra fino a visualizzare il cestino del desktop
2 – trascina il file da eliminare sul cestino e rilascia.
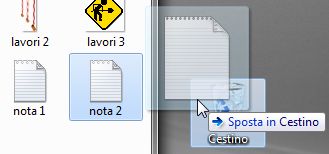
Per eliminare, copiare o spostare più file contemporaneamente, si deve prima di tutto sapere come selezionare più file. Vediamo come selezionare più file usando solamente il mouse.
1 - Posiziona il puntatore a fianco del primo file da selezionare
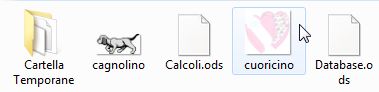
2 - clicca e tieni premuto il pulsante del mouse
3 - mantenendo premuto il pulsante, sposta il puntatore in modo da tracciare un rettangolo che selezionerà i file che si troveranno all'interno dello stesso rettangolo,
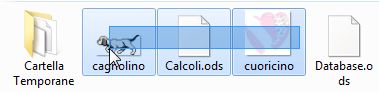
4 - rilascia il pulsante del mouse.
Nell'esempio sopra, sono stati selezionati tre file; e si riconoscono dal cambiamento del colore di sfondo.
Per selezionare più file adiacenti,
1 - seleziona il primo file con un clic,
2 - premi e mantieni premuto il tasto delle maiuscole (da tastiera)
![]()
3 - premi i tasti cursore in modo da selezionare due o più file.
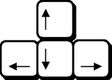
Questo metodo selezionerà tutti i file e le cartelle che si trovano all'interno della cartella che si sta visualizzando.
Per Windows 7 (Seven)
1 - dalla barra dei menu clicca su “Organizza”
2 - clicca sulla voce “Seleziona tutto”.
Per Windows Vista
1 - dalla barra dei menu clicca su "Modifica"
2 - clicca sulla voce "Seleziona tutto".
Windows 7 |
Windows VISTA |
|
|
Per selezionare più file non adiacenti,
1 - seleziona il primo file con un clic
2 - premi e mantieni premuto (da tastiera) il tasto [CTRL]
3 - seleziona il secondo file con un clic
4 - premi e mantieni premuto (da tastiera) il tasto [CTRL]
5 - seleziona il terzo file con un clic.
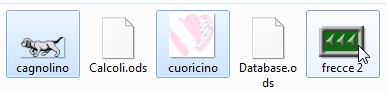
... E così via.
Questo metodo serve anche per deselezionare un file, mantenendo selezionati gli altri. Ad esempio se devi selezionare tutti i file eccetto uno,
1 - seleziona tutti i file (menu file - seleziona tutto)
2 - premi e mantieni premuto (da tastiera) il tasto [CTRL]
3 - clicca sul file da deselezionare.
Una volta selezionati i file potrai copiarli, tagliarli o eliminarli, cliccando sopra un file selezionato con il tasto destro e scegliendo dal menu contestuale, rispettivamente, "Copia", "Taglia" o "Elimina".
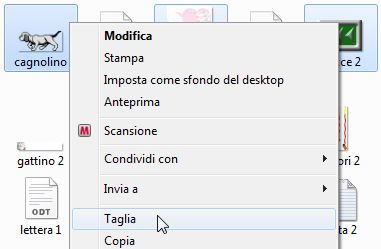
Quando si eliminano file o cartelle dal disco fisso, queste non vengono eliminate definitivamente, ma vengono depositate nella cartella "cestino".
Se desideri recuperare un file dal cestino,
1 - dal desktop apri il cestino (clicca due volte in rapida successione)

2 - clicca con il tasto destro sopra il file da recuperare
3 - dal menu contestuale clicca su "Ripristina".
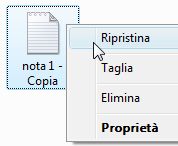
Il file verrà riposizionato nella cartella dalla quale è stato eliminato.
Per svuotare il cestino, eliminando definitivamente (o quasi), il suo contenuto,
1 - dal desktop, clicca con il pulsante destro sull'icona cestino
2 - dal menù contestuale clicca su "Svuota cestino"
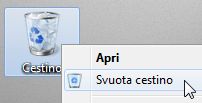
3 - clicca su "Si" per confermare.
Se hai notato, ho scritto "... o quasi" sul paragrafo precedente, questo perchè esistono dei programmi che possono recuperare i file cancellati anche dal cestino. Un buon metodo per eliminare i file in modo definitivo è quello di deframmentare il disco fisso o l'unità disco interessata.
![]()
Vedi La deframmentazione del disco fisso
Per copiare un file o cartella su una pendrive (dal disco fisso),
1 - clicca con il tasto destro sopra il file da copiare
2 - dal menu contestuale posiziona il puntatore sulla voce "Invia a"
3 - clicca su “Disco rimovibile o “Pendrive” (o voci similari).
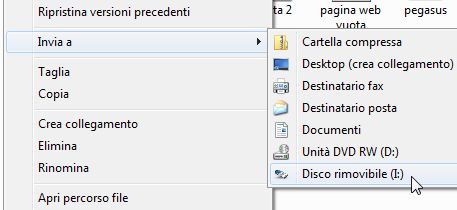
Verrà avviata la copia del file che si concluderà con la chiusura automatica della finestra "Copia in corso ..." (visibile quando si trasferiscono consistenti quantità di dati).

IMPOSTARE LO SFONDO DEL DESKTOP
per Windows 7 (SEVEN)
Sei stanco di vedere il solito sfondo quando accendi il computer?
Bene, è giunto il momento di cambiare lo sfondo dello schermo iniziale (il desktop).
1 - clicca con il tasto destro su un punto vuoto del desktop.
(se non sai cos'è il desktop ti consiglio di seguire la lezione usare il sistema operativo)
2 - dal menu contestuale clicca sul comando "Personalizza"
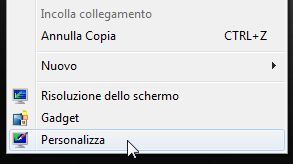
3 – dalla finestra apertasi clicca sull'immagine preferita (Temi Aero).
Lo sfondo del desktop è gia cambiato !
4 – chiudi la finestra.
Oppure
1 – dopo aver cliccato sul comando “Personalizza” dal menu contestuale del desktop
2 - clicca sulla voce "Sfondo del desktop" (posto in basso)
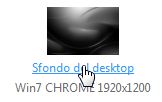
3 – clicca sul menu a discesa a fianco di “Percorso immagine”
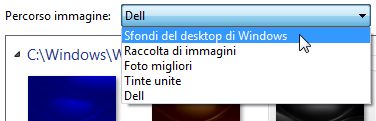
4 – scegli con un clic una delle voci proposte dal menu
5a – seleziona con un clic l'immagine desiderata
oppure
5b – seleziona più immagini cliccando sul quadratino in alto a sinistra, che appare su ogni immagine quando il puntatore si trova sopra.
Il segno di spunta indica che l'immagine è stata selezionata.
Oppure puoi selezionare più immagini come indicato nella lezione precedente.
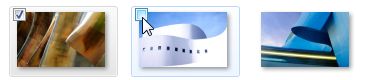
6- dal menu a discesa “Posizione immagine” (posto in basso a sinistra)
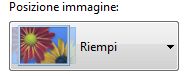
7 – scegli il tipo di posizione che deve assumere l'immagine:
Riempi: riempe lo schermo con parte dell'immagine, mantenendo le sue proporzioni originali
Adatta: visualizza tutta l'immagine mantenendo le sue proporzioni originali
Estendi: estende l'immagine in altezza e larghezza per riempire lo schermo
Affianca: mantiene le dimensioni originali dell'immagine e riempie lo schermo replicandola più volte, se necessario.
Centra: visualizza l'immagine al centro con le sue dimensioni originali (se le dimensioni dell'immagine sono inferiori alla risoluzione dello schermo, parte del desktop, viene riempito da un colore di sfondo)
Se hai selezionato più immagini,
8 – dal menu a discesa “Cambia immagine ogni”, puoi scegliere quanto tempo deve passare ad ogni cambio immagine
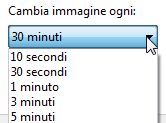
Prima di salvare i cambiamenti, visualizza il desktop:
- porta il puntatore all'estrema destra in basso (a fianco dell'orario)
- e attendi qualche secondo (oppure clicca, osserva e ri-clicca).
9 – al termine clicca su “Salva Modifiche”.
per Windows VISTA
Per cambiare sfondo del desktop su Windows VISTA, procedi così:
1 - Clicca con il tasto destro su un punto vuoto del desktop
2 - dal menu contestuale clicca sul comando "Personalizza”
3 - clicca sulla voce "Sfondo del desktop"

se lo desideri,
4a – clicca sul menu a discesa a fianco di “Percorso”

4b – clicca su una voce a scelta
5 - dalla finestra centrale clicca sull'immagine desiderata.
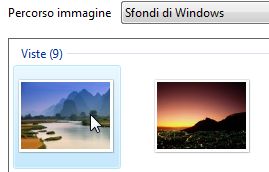
6 - per vedere le altre immagini più comodamente, da tastiera usa i tasti cursore su, giù, destra, sinistra
7 - clicca su una delle tre icone poste in fondo per specificare la modalità di posizionamento
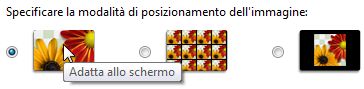
8a - clicca sulla prima icona a sinistra per estendere l'immagine a tutto schermo
oppure
8b - clicca sulla icona centrale per riempire tutto lo schermo con più immagini uguali
oppure
8c - clicca sull'ultima icona posta destra per visualizzare sullo schermo l'immagine a risoluzione originale.
Potrai vedere bene la differenza dei tre effetti solo se scegli un'immagine che ha una risoluzione più piccola dello schermo.
9 - Clicca su "OK" per confermare la scelta e chiudere la finestra di dialogo.
Per inserire una foto come sfondo del desktop,
1 - clicca con il tasto destro su un punto vuoto del desktop
2 - dal menu contestuale clicca sul comando "Personalizza"
3 - clicca sulla voce "Sfondo del desktop"
4 - clicca sul comando "sfoglia"
![]()
per Windows 7 (SEVEN)
5 – seleziona la cartella dove sono memorizzate le immagini desiderate
6 – clicca sul pulsante OK
7a – clicca su “Salva modifiche” per far scorrere tutte le immagine della cartella selezionata
oppure
7b - clicca sul pulsante “Cancella tutto” per deselezionare tutte le immagini e procedi a scegliere quelle preferite.
per Windows VISTA
5 - dalla finestra di dialogo "sfoglia", naviga nella cartella dove è contenuta la foto
6 - fai doppio clic sulla foto
7 - clicca su "OK".
Se navigando in internet, vedi un'immagine che ti piacerebbe avere come sfondo del desktop:
1 - clicca con il tasto destro sopra l'immagine
2 - dal menu contestuale clicca sul comando "Imposta come sfondo"

3 - clicca su "Si" per confermare.
Cos'è lo screensaver ?
Lo screensaver o salvaschermo è nato per preservare lo schermo.
Lo schermo e formato da tanti puntini luminosi detti pixel.
Qualche puntino luminoso può rimanere danneggiato da un prolungato uso.
Quando viene attivato, lo screensaver invierà un ciclo nel quale ogni puntino luminoso non rimarrà sempre "acceso" e "fisso" su uno stesso colore.
Lo screensaver si attiverà dopo un certo tempo (stabilito dall'utente) di inattività del computer.
Verrà poi disattivato anche solo muovendo il mouse o digitando su tastiera.
Sembrerebbe, però, che per i monitor di ultima generazione il salvaschermo non sia più necessario.
Quindi l'utilità dello screensaver si è col tempo trasformata in una operazione puramente ludica.
Per attivare lo screen saver:
1 - clicca con il tasto destro su un punto vuoto del desktop.
2 - dal menu contestuale clicca sul comando "Personalizza"
3 - clicca sulla voce "Screen saver"

4 - dalla casella combinata scegli lo screen saver desiderato (nell'esempio "Testo 3D")
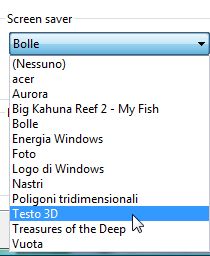
5 - clicca sul comando "Impostazioni"
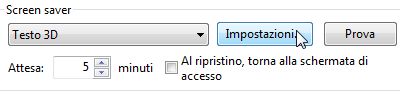
6 - dalla finestra di dialogo "Impostazioni 3d"
6a - attiva il pulsante di opzione "Ora", per vedere l'orario corrente sul salvaschermo
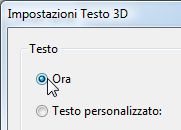
oppure
6b - attiva il pulsante di opzione "Testo personalizzato" ed in seguito scrivi una parola (o frase) sulla casella adiacente, per vedere la stessa frase fluttuare sullo schermo.
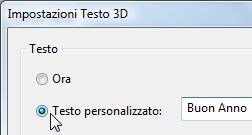
7 - clicca sulla casella combinata e scegli il tipo di rotazione
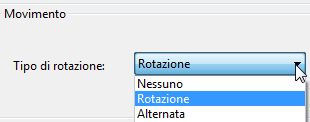
8 - Sposta la manopola relativa, a destra per aumentare la velocità, a sinistra per diminuirla.
(porta il puntatore sopra la manopola, premi, tieni premuto il tasto del mouse e spostalo)
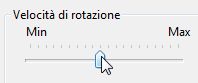
9 - Sposta la manopola relativa, a destra per aumentare la dimensione del testo a sinistra per diminuirlo
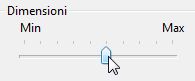
10 - clicca su "OK" in alto a destra
11 - clicca su "prova" per vedere subito attivo lo screensaver
![]()
12 - muovi il mouse per disattivarlo
13 - clicca sui pulsanti di incremento o decremento per stabilire dopo quanti minuti di inattività, lo screesaver dovrà attivarsi
![]()
14 - clicca su "OK" per confermare.

COSA SONO I PROGRAMMI
Programma, applicazione, software sono tre sinonimi per indicare le componenti intangibili del computer.
Vedi anche la lezione "hardware e software".
Alcuni programmi li trovi già installati sul tuo computer.
1 - clicca sul pulsante start e seleziona la voce "Programmi" o "Tutti programmi"

Da qui potrai accedere ai programmi già istallati sul tuo pc.
I programmi puoi anche trovarli su alcuni siti INTERNET,
oppure sui CD o DVD che vengono allegati alle riviste in vendita nelle edicole,
oppure nei negozi che vendono articoli di informatica.
Accanto alla descrizione del programma, viene solitamente indicato se è gratuito o a pagamento.
Ma non sempre questo viene espresso in italiano, ma in inglese.
Ecco una tabella per capire alcune parole chiavi:
SOFTWARE = programma o applicazione.
FREE o FREEWARE = programma tutelato dalle leggi sul copyright, messo a disposizione dall'autore gratuitamente sul web. Si tratta di programmi realizzati da qualcuno a cui piace lavorare per la fama. I programi freeware sono quindi tranquillamente distribuibili e legalmente copiabili.
SHAREWARE = si dice di un software messo a disposizione in Rete per essere provato. Quando di decide di utilizzarlo regolarmente, si dovrebbe pagare una cifra (generalmente molto bassa) a colui che ne detiene i diritti.
TRIAL = versione di prova di programma, solitamente a scadenza dopo un numero definito di giorni disabilita alcune funzionalità oppure non si apre più) o con alcune funzioni disabilitate. Per utilizzare tutte le funzionalità del programma è necessario acquistarne la lincenza d'uso.
DEMO = diminutivo di Demostration, indica un programma in versione di prova, non completo o disponibile per un periodo limitato di tempo.
A seconda della loro funzione, i programmi possono essere divisi in categorie:
OFFICE: per attività di ufficio o di casa (elaboratore testi, fogli di calcolo, presentazioni, agende elettroniche, eccetera)
UTILITY: per sfruttare le potenzialità del pc e mantenerlo efficiente.
MULTIMEDIA: per gestire la musica ed i filmati.
INTERNET: programmi specifici per navigare in internet, gestire la posta elettronica, costruire pagine web.
SICUREZZA: per difendere il tuo pc da virus e spyware e resistere a potenziali malfunzionamenti dell'hardware.
BENCHMARK: per valutare le prestazioni e conoscere a fondo le componenti del tuo pc
GIOCHI: per usare il pc anche come "palestra ludica".
Prima di scaricare ed installare un programma, assicurati che il programma sia compatibile con il tuo sistema operativo:
Per conoscere il sistema operativo che richiede il programma, controlla la sua descrizione prima di scaricarlo.
Ad esempio se vedi scritto [Win 2000/XP/Vista/Seven]
significa che lo stesso file di programma può essere installato sui sistemi operativi:
Windows 2000 - Windows XP - Windows Vista - Windows 7 (Seven).
Per conoscere il sistema operativo del tuo computer:
1 - clicca sul pulsante "Start", posiziona il puntatore sulla voce "Computer" e clicca con il pulsante destro
2 - dal menu contestuale clicca su "Proprietà".
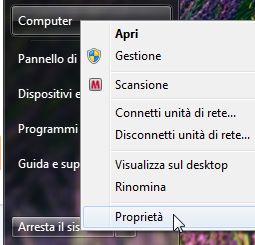
Vedrai le caratteristiche del tuo PC e tra queste anche il tipo di Sistema Operativo installato.
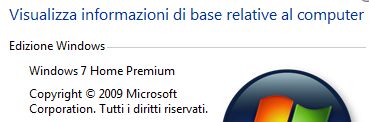
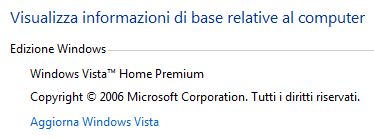
Scaricare significa copiare un file (sito su un server o su un altro pc) nel disco fisso del tuo computer.
In seguito deciderai quando installarlo.
Facciamo un esempio pratico:
- Apri il programma Internet Explorer (è necessaria una connessione Internet)
- digita nella barra degli indirizzi http://www.pcdazero.it/7a.php
- clicca sul tasto invio da tastiera
– clicca sulla voce “Programma XN-View – portable”.
oppure più semplicemente,
1 - clicca su questo link: Programma XN-View - portable
2 - dalla nuova scheda apertasi, clicca sul pulsante centrale "Scarica" o "Download".
XN-View è un programma che permette di
- visualizzare molti formati di immagine
- creare e vedere in modo automatico una sequenza di immagine a tutto schermo
- modificare immagini e foto con effetti speciali;
- fotografare o catturare l'immagine dello schermo del proprio pc
- creare in modo automatico pagine web con le immagine preferite
- ed altro ancora.
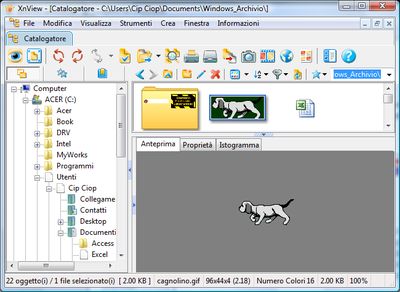
Durante la procedura, però, Il sistema riconosce che è un file potenzialmente pericoloso, perchè è un programma. Per continuare,
Clicca su “Fare clic qui” e dal menu a discesa clicca su “scarica file”.
Verrà avviato così il download, ovvero
verrà avviata la procedura che effettuerà una copia del programma sul tuo computer.
Questa procedura viene detta anche "SCARICARE FILE DA INTERNET"
A seconda del browser, ovvero, del programma che usi per navigare in internet, la procedura per scaricare file può variare.
Se usi Internet Explorer 8 o versione precedente, dopo aver cliccato su scarica (download) o su link collegato alla risorsa da scaricare,
1 - Clicca sul pulsante "Salva"
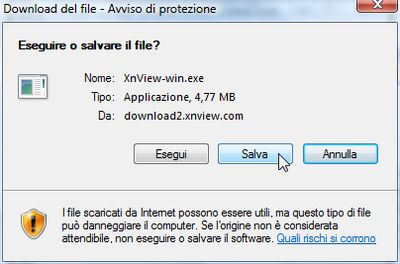
2 - scegli la cartella dove copiare il file, o lascia quella proposta
3 - clicca su "Salva"

Si aprirà una finestra dove si potrà controllare lo stato di avanzamento del download che potrà durare da qualche minuto oppure addirittura ore se il file è di grandi dimensioni e si dispone di un collegamento internet lento.
4 - al termine del download clicca su "Apri cartella"
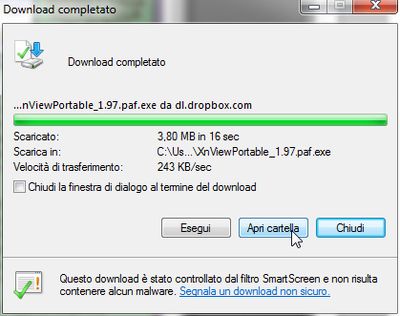
Vedrai così il file che hai appena scaricato da internet.
Se usi Internet Explorer 9, dopo aver cliccato su scarica (download) o su link collegato alla risorsa da scaricare,
1 - Clicca sul pulsante "Salva", che appare in basso
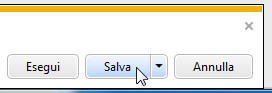
2 - clicca su "Visualizza download"
3a - e dalla finestra apertasi clicca su "Esegui", per installare subito il programma
oppure,
3b - clicca su "Apri", per visualizzare la risorsa scaricata.
Se invece vuoi decidere in quale cartella salvare la risorsa,
1 - clicca a fianco del pulsante "Salva"
2 - clicca su "Salva con nome"
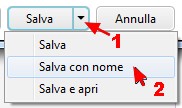
3 - scegli la cartella dove salavare il file e clicca su "Salva".
Aver scaricato il programma non è quasi mai sufficiente per poterlo usare.
A seconda del tipo di programma:
1 - se il file è compresso - dovrai decomprimere il file (estrarre il contenuto) e quindi procedere come al punto 1A o 1B.
1A - se il programma non necessita di installazione - apri semplicemente il programma facendo doppio clic sul file scaricato o decompresso e potrai così usarlo subito.
1B - se il programma necessita di installazione - fai doppio clic sul file scaricato e segui l'installazione guidata che solitamente appare.
Proseguendo l'esempio pratico,
il file XnView-win.exe che hai scaricato necessita di installazione (ma non modifica il registro di sistema, perchè l'installazione si limita a creare una nuova cartella dove verranno scompattati i file del programma).
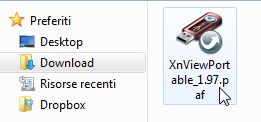
1 - Fai doppio clic sul file XnViewPortable_1.97.paf
2 - clicca su "Esegui" (per procedere).
![]()
3 – scegli la lingua (se necesario)
4 – clicca su OK
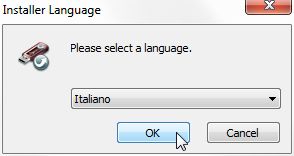
5 – clicca su “Avanti”
6 – clicca su “Sfoglia”
7 – clicca sulla voce “Desktop” (in seguito potrai spostare la cartella del programma)
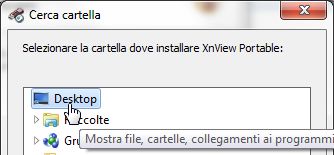
8 – clicca su OK
9 – clicca su “Installa”
![]()
10 – al termine clicca su “Fine”.
Per poter aprire e usare il programma,
1 - fai doppio clic sulla cartella “XnViewPortable” creata sul desktop
2 - fai doppio clic sul file “XnViewPortable”.
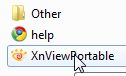
Per aprire il programma XnView, con un doppio clic, direttamente dal desktop, crea un icona in questo modo:
1 - fai doppio clic sulla cartella “XnViewPortable” creata sul desktop
2 – clicca con il tasto destro sul file “XnViewPortable”
3 – dal menu contestuale scegli “Invia”
4 – e clicca su "Desktop (crea collegamento)".

Ora nel desktop c'è l'icona XnView che ti permeterà di aprire il relativo programma con un doppio clic.
A seconda delle caratteristiche del programma la sua rimozione può essere differente.
1A - per un programma che non necessita di installazione è sufficiente rimuoverla dalla cartella nella quale risiede (come il programma da esempio)..
1B - per un programma installato,
- clicca su Start > Tutti i Programmi
- scegli la cartella del programma da disinstallare
- clicca sulla voce Uninstall... (o voci simili)
- e segui la procedura guidata di disinstallazione.
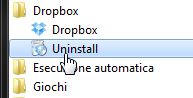
oppure se non esiste questa procedura:
1 - clicca su Start > Pannello di controllo
![]()
2 - fai clic sulla voce "Disinstalla un programma" sotto il menu "Programmi"
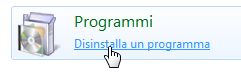
3 - fai particolare attenzione a quello che stai facendo per non correre il rischio di rimuovere programmi importanti
4 - Scorri l'elenco e seleziona con un clic il programma da rimuovere
5 - Clicca sul pulsante "Disinstalla", che si trova sopra all'elenco dei programmi
![]()
6 – prosegui confermando le scelte di disinstallazione.
Il desktop dovrebbe essere usato come una scrivania.
È buona consuetudine, mettere nel desktop i programmi che vengono più usati e le pratiche (o compiti) che sono in corso o in sospeso.
Usi spesso un programma, ma ogni volta devi cliccare sul pulsante start per aprirlo ?
Puoi creare sul desktop un collegamento in modo da aprire quel programma con un semplice doppio clic.
Un collegamento è rappresentato da una icona.
Caratteristica di ogni collegamento è una freccetta curva posta in basso a sinistra dell'icona che lo rappresenta.

Un collegamento può essere paragonato ad un filo.
Fare doppio clic sul collegamento è come tirare un filo.
All'apice del filo c'è il programma o risorsa che verrà automaticamente aperta.
Quindi eliminando un collegamento, elimini solamente un filo. Il programma o la risorsa collegata non viene eliminata.
Bene, passiamo alla creazione di un collegamento:
1 - Clicca sul pulsante "Start"
2 - clicca sulla voce "Tutti i programmi"
3 - posiziona il puntatore sul programma prescelto (Blocco note nell'esempio, che si trova nella cartella “Accessori”)
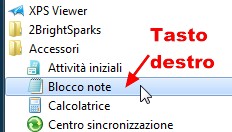
4 - clicca con il pulsante DESTRO
5 - dal menu contestuale posiziona il puntatore su "Invia a"
6 - clicca su "Desktop (crea collegamento)"

Il collegamento è stato creato.

Può essere molto utile creare un collegamento ad un documento o ad una cartella con la quale stiamo lavorando nel modo seguente.
1 - Entra nella cartella documenti
2 - posiziona il puntatore sopra il documento o cartella scelta
3 - clicca con il pulsante DESTRO
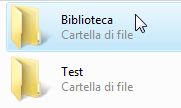
4 - dal menu contestuale posiziona il puntatore su "Invia a"
5 - clicca su "Desktop (crea collegamento)".
Le icone che vedi nel desktop, le puoi spostare a piacimento.
1 - porta il puntatore sopra l'icona da spostare
2 - clicca e tieni premuto con il mouse
3 - trascina l'icona nel punto desiderato.
Se non riesci a spostare le icone nel punto desiderato molto probabilmente devi disabilitare l'opzione "disposizione automatica":
1 - posiziona il puntatore su un punto vuoto del desktop
2 - clicca con il pulsante DESTRO
3 - dal menu contestuale posizionati su "Visualizza"
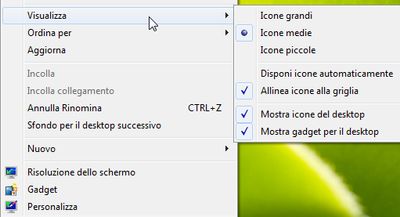
Osserva il sottomenu con attenzione.
4a - Se vedi un segno di spunta a fianco di “Disponi icone automaticamente” (o “Disposizione automatica” per Windows Vista)
5a - clicca su “Disponi icone automaticamente” (“Disposizione automatica” per Windows Vista).
In questo modo le icone del desktop saranno libere di spostarsi dove vuoi tu.
4b - se invece NON vedi un segno di spunta a fianco di Disponi icone automaticamente” (“Disposizione automatica” per Windows Vista)
5b - NON cliccarci sopra.
Quando viene attivata, questa opzione dispone tutte le icone sulla parte sinistra del desktop e rimangono ancorate in questa posizione, anche se tenti di spostarle.
Per ordinare le icone sul desktop:
1 - posiziona il puntatore su un punto vuoto del desktop
2 - clicca con il pulsante DESTRO
3 - dal menu contestuale posizionati su "Visualizza".
Osserva il sottomenu.
4 - Se manca il segno di spunta a fianco di “Allinea icone alla griglia” (“Allinea alla griglia” per Windows Vista)
5 - clicca su “Allinea icone alla griglia” (“Allinea alla griglia” per Windows Vista).
Togliendo invece questa opzione, le icone potranno essere spostate anche di pochi millimetri!
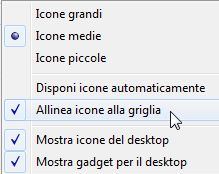
Come ho già detto, le icone che hanno una freccetta curva in basso a sinistra, sono dei collegamenti.
Se non ti servono puoi tranquillamente eliminarle. Potrai eventualmente ricrearle successivamente.
Un modo simpatico per cancellare un collegamento dal desktop è il seguente:
1 - posiziona il puntatore sopra l'icona
2 - trascina l'icona sopra il cestino e rilascia.

Altrimenti puoi eliminare con i metodi classici: vedi lezione "Spostare, copiare ed eliminare file"
Il desktop dovrebbe essere usato come una scrivania.
È buona consuetudine, mettere nel desktop i programmi che vengono più usati e le pratiche (o compiti) che sono in corso o in sospeso.
Usi spesso un programma, ma ogni volta devi cliccare sul pulsante start per aprirlo ?
Puoi creare sul desktop un collegamento in modo da aprire quel programma con un semplice doppio clic.
Un collegamento è rappresentato da una icona.
Caratteristica di ogni collegamento è una freccetta curva posta in basso a sinistra dell'icona che lo rappresenta.

Un collegamento può essere paragonato ad un filo.
Fare doppio clic sul collegamento è come tirare un filo.
All'apice del filo c'è il programma o risorsa che verrà automaticamente aperta.
Quindi eliminando un collegamento, elimini solamente un filo. Il programma o la risorsa collegata non viene eliminata.
Bene, passiamo alla creazione di un collegamento:
1 - Clicca sul pulsante "Start"
2 - clicca sulla voce "Tutti i programmi"
3 - posiziona il puntatore sul programma prescelto (Blocco note nell'esempio, che si trova nella cartella “Accessori”)
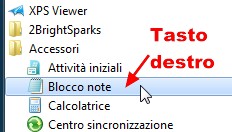
4 - clicca con il pulsante DESTRO
5 - dal menu contestuale posiziona il puntatore su "Invia a"
6 - clicca su "Desktop (crea collegamento)"

Il collegamento è stato creato.

Può essere molto utile creare un collegamento ad un documento o ad una cartella con la quale stiamo lavorando nel modo seguente.
1 - Entra nella cartella documenti
2 - posiziona il puntatore sopra il documento o cartella scelta
3 - clicca con il pulsante DESTRO
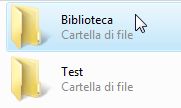
4 - dal menu contestuale posiziona il puntatore su "Invia a"
5 - clicca su "Desktop (crea collegamento)".
Le icone che vedi nel desktop, le puoi spostare a piacimento.
1 - porta il puntatore sopra l'icona da spostare
2 - clicca e tieni premuto con il mouse
3 - trascina l'icona nel punto desiderato.
Se non riesci a spostare le icone nel punto desiderato molto probabilmente devi disabilitare l'opzione "disposizione automatica":
1 - posiziona il puntatore su un punto vuoto del desktop
2 - clicca con il pulsante DESTRO
3 - dal menu contestuale posizionati su "Visualizza"
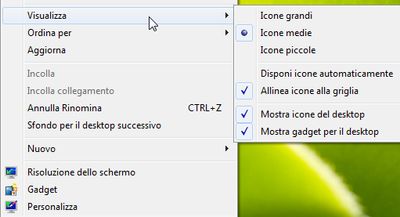
Osserva il sottomenu con attenzione.
4a - Se vedi un segno di spunta a fianco di “Disponi icone automaticamente” (o “Disposizione automatica” per Windows Vista)
5a - clicca su “Disponi icone automaticamente” (“Disposizione automatica” per Windows Vista).
In questo modo le icone del desktop saranno libere di spostarsi dove vuoi tu.
4b - se invece NON vedi un segno di spunta a fianco di Disponi icone automaticamente” (“Disposizione automatica” per Windows Vista)
5b - NON cliccarci sopra.
Quando viene attivata, questa opzione dispone tutte le icone sulla parte sinistra del desktop e rimangono ancorate in questa posizione, anche se tenti di spostarle.
Per ordinare le icone sul desktop:
1 - posiziona il puntatore su un punto vuoto del desktop
2 - clicca con il pulsante DESTRO
3 - dal menu contestuale posizionati su "Visualizza".
Osserva il sottomenu.
4 - Se manca il segno di spunta a fianco di “Allinea icone alla griglia” (“Allinea alla griglia” per Windows Vista)
5 - clicca su “Allinea icone alla griglia” (“Allinea alla griglia” per Windows Vista).
Togliendo invece questa opzione, le icone potranno essere spostate anche di pochi millimetri!
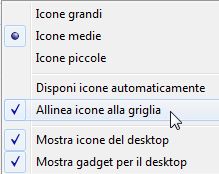
Come ho già detto, le icone che hanno una freccetta curva in basso a sinistra, sono dei collegamenti.
Se non ti servono puoi tranquillamente eliminarle. Potrai eventualmente ricrearle successivamente.
Un modo simpatico per cancellare un collegamento dal desktop è il seguente:
1 - posiziona il puntatore sopra l'icona
2 - trascina l'icona sopra il cestino e rilascia.

Altrimenti puoi eliminare con i metodi classici: vedi lezione "Spostare, copiare ed eliminare file"
LA FUNZIONE “CERCA” DI WINDOWS
TROVARE UN PROGRAMMA O UN FILE NEL PC
Per trovare velocemente un programma o un file nel tuo computer, ti basta ricordare parte del suo nome o una parola che si trova al suo interno (nel caso di file testuali).
1 – Clicca sul pulsante “Start”
Il cursore lampeggia sulla casella che si trova appena sopra il pulsante “Start”
2 – inizia a digitare un termine relativo al programma o file cercato
3 – digita (ad esempio) blocco

A volte è sufficiente digitare due o tre lettere come ad esempio bl
Appena inizi a digitare, il menu “Start” si trasforma e visualizza immediatamente i programmi e i file trovati nel tuo PC
4a – fai un clic sul programma, file o cartella cercata, per aprirla.
Oppure se i risultati non ti soddisfano,
4b – clicca su “Ulteriori risultati”.
Se ti trovi all'interno di una cartella con molti file e cartelle e vuoi trovare velocemente un documento, un'immagine o un generico file, puoi usare la casella di ricerca posta in alto a destra.
1 - Apri la cartella Documenti (Start > Documenti)
2 – clicca all'interno della casella in alto a destra
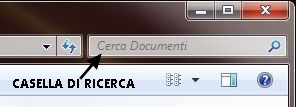
3 – digita l'inizio, o l'intera parola che si trova all'interno del titolo del file o all'interno del documento.
I risultati vengono filtrati e nella finestra vedrai solamente i file che corrispondono al testo che stai digitando.
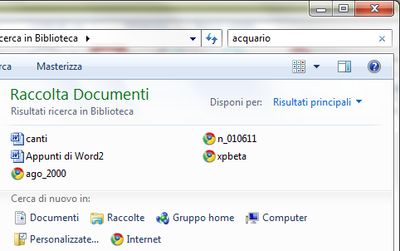
Se non trovi il file cercato, puoi ampliare la ricerca cliccando direttamente sulle cartelle proposte, sotto la voce “Cerca di nuovo in:” (solo per Windows 7)
per Windows 7 (SEVEN)
Forse non conosci il titolo del documento, ma ti ricordi quando è stato creato o modificato; oppure conosci la tipologia o tipo del documento (immagine, testo, presentazione, pdf, doc, eccetera)
Bene, allora puoi utilizzare le opzioni avanzate:
1 - clicca sul pulsante “Start”
2 – digita una qualunque parola o parte di essa (sulla casella posta appena sopra il pulsante start)
3 – clicca sulla voce “Ulteriori risultati” (posta appena sopra la casella di ricerca)
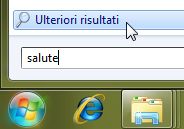
dalla finestra dei risultati della ricerca
4a – clicca sulla crocetta posta all'interno della casella di ricerca (per cancellare il termine di ricerca)
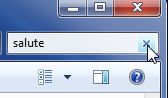
oppure se pensi che il termine è utile ai fini della tua ricerca,
4b – clicca direttamente sulla casella di ricerca (a sinistra della crocetta quindi)
Un menu a discesa si aprirà con il titolo "“Aggiungere un filtro di ricerca"
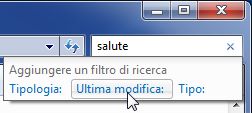
5 – clicca sulla voce “Ultima modifica”
Si aprirà un ulteriore menu.
6a – clicca sulla data in cui presumibilmente hai creato il file
Clicca sui triangolini neri posti a destra e sinistra del mese per scorrere i vari mesi dell'anno o clicca sopra il mese per eseguire una scelta più veloce.
Oppure
6b – clicca sui periodi di tempo proposti nel menu più in basso.
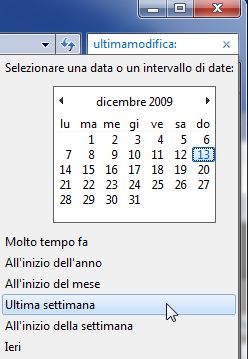
Verranno così presentati i risultati sulla scelta appena fatta.
Poi per eseguire un ulteriore filtro,
1a - clicca sulla voce “ultima modifica” all'interno della casella della ricerca
oppure,
1b - clicca sulla crocetta interna per cancellare il filtro.
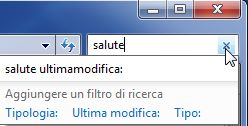
2 - e scegli uno degli altri filtri proposti (Tipologia, tipo, dimensione)
3 – scorri l'elenco a discesa e scegli con un clic la tipologia o il tipo o la dimensione, tra le voci proposte.
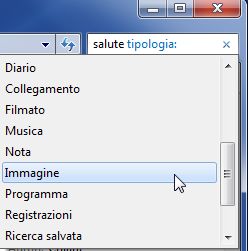
per Windows VISTA
Forse non conosci il titolo del documento, ma ti ricordi quando è stato creato o modificato.
Bene, allora puoi utilizzare le opzioni avanzate:
1 - clicca sul pulsante "Start"
2 - dal menu clicca su "Cerca"
3 - dalla finestra che si apre, clicca sul pulsante "Ricerca avanzata"

4 - clicca sul menu a discesa (con la scritta "qualsiasi") a destra della voce "Data"

Tra le tre opzioni proposte:
5a - scegli "è", se ricordi esattamente la data del file
5b - scegli "precedente a" "o maggiore di", per gli altri casi.
6 - clicca sul menu a discesa seguente per inserire la data
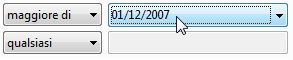
Si apre un piccolo calendario dal quale potrai indicare la data.
Se hai scelto "precedente a", indica la data dove DOPO di allora il file, non è stato sicuramente modificato o creato.
Se hai scelto "maggiore a", indica la data dove PRIMA di allora il file, non è stato sicuramente modificato o creato.
7 - clicca sul pulsante indietro![]()
o avanti![]() per scorrere i mesi
per scorrere i mesi
8 - clicca sul giorno presunto
9 - Clicca sul pulsante "Cerca" per ottenere l'elenco dei file.
![]()
Se l'elenco dei file è troppo lungo, puoi filtrare,
ovvero visualizzare solo i file di un certo tipo.
Ad esempio, se il file che cerchi è un'immagine,
1a - clicca sulla voce "Immagine" che si trova appena sotto la barra degli indirizzi
![]()
oppure
1b - clicca su una delle seguenti altre voci:
- "Posta elettronica", per selezionare solo le email
- "Documento", per selezionare documento di testo, fogli elettronici, pagine HTML e altro ancora,
- "Musica", per visualizzare solo i file musicali
- "Altro", per selezionare tutti gli altri file che non rientrano nelle categorie precedenti.
Una opzione utile della ricerca avanzata, è la possibilità di visualizzare tutti i file di grosse dimensioni,
così da poter visualizzare i maggiori file che occupano molto spazio nel disco fisso del tuo PC,
ed eventualmente decidere di cancellare quelli inutili.
1 - clicca sul pulsante "Start"
2 - dal menu clicca su "Cerca"
3 - clicca sul pulsante "Ricerca avanzata"

4 - clicca sul menu a discesa, a destra della voce "Dimensione (Kb)"
![]()
5 - clicca su "maggiore di"
6 - clicca sulla casella a destra e digita le dimensioni espresse in Kb (10000 nell'esempio)
![]()
7 - clicca sul pulsante cerca o premi "invio" da tastiera.
Nell'esempio è stato digitato 10000 e quindi verranno visualizzati tutti i file superiori a circa 10 Mb.
Con il continuo uso, il tuo PC inizia a rallentare e la capacità del disco fisso si riduce sempre di più.
Per ovviare a questo, devi eseguire periodicamente la manutenzione del disco fisso.
La manutenzione del disco fisso consiste principalmente nell'eseguire tre operazioni:
PULITURA
SCANDISK
DEFRAMMENTAZIONE.
Che cosa si intende per pulizia del disco fisso ?
Pulire il disco fisso, significa semplicemente cancellare dei file inutili.
Per eseguire la pulitura del disco fisso,
1 - Clicca sul pulsante "Start" >"Computer"
![]()
2 - clicca con il tasto DESTRO sopra l'icona che rappresenta il tuo disco fisso
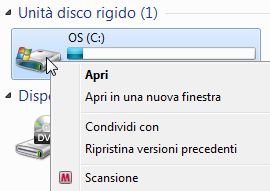
3 - dal menu contestuale clicca su "Proprietà"
![]()
Dalla finestra apertasi, potrai rilevare la capacità del disco fisso, nonché lo spazio utilizzato e lo spazio disponibile (espressa in byte, GB e graficamente).
4 - clicca sul pulsante "Pulizia disco"
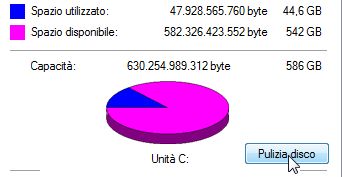
Dopo una veloce elaborazione, ti viene proposto di cancellare alcuni gruppi di file.
Se le caselle di controllo, non sono già selezionate (quadratino bianco vuoto)![]() devi cliccarci sopra, in modo da selezionarle (quadratino biancocon segno di spunta).
devi cliccarci sopra, in modo da selezionarle (quadratino biancocon segno di spunta).![]() 5 - seleziona la voce "File temporanei Internet"
5 - seleziona la voce "File temporanei Internet"
6 - seleziona la voce "Cestino"
7 - seleziona la voce "File temporanei"
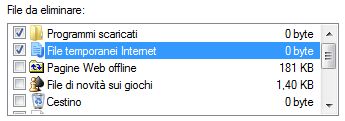
Per vedere invece, la descrizione dei file da eliminare,
8 - clicca sopra le "scritte" e osserva la parte bassa della finestra.
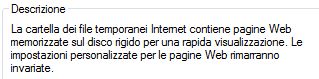
9 - clicca sul pulsante OK per eliminare i file
10 - clicca sul pulsante "Eliminazione file" per confermare.

Lo "Scandisk" è un programma che permette di controllare ed eventualmente riparare la presenza di errori contenuti nel disco fisso.
Questi errori possono far funzionare male il sistema operativo e tutti i programmi installati.
Forse, ti sarà capitato di vedere avviato questo programma, dopo che il tuo PC si era spento per la mancanza improvvisa di corrente elettrica.
Per avviare il programma Scandisk,
1 - se ci sono programmi aperti, chiudili tutti
2 - clicca sul pulsante "Start" > "Computer"
3 - clicca con il tasto DESTRO sopra l'icona che rappresenta il tuo disco fisso
4 - dal menu contestuale clicca su "Proprietà"
… e qui niente di nuovo :-)
dalla finestra di dialogo "Proprietà",
5 - clicca sulla scheda "Strumenti" (in alto al centro)
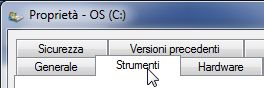
6 - clicca sul pulsante "Esegui ScanDisk"
![]()
Dalla finestra di dialogo "Controllo del disco",
8 - seleziona la casella di controllo "Correggi automaticamente gli errori del file system" (se non già spuntata)
9 - clicca sul pulsante "Avvia"

Se si apre una finestra di avvertimento, nella quale è scritto
"Impossibile eseguire il controllo del disco durante l'uso",
10 - clicca sul pulsante "Pianifica il controllo del disco"
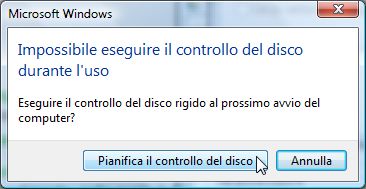
In questo modo la prossima volta che accenderai il tuo computer, lo scandisk verrà avviato automaticamente.
Se invece vuoi effettuare subito l'operazione Scandisk,
1 - chiudi tutti i programmi aperti
2 - clicca sul pulsante "Start"
3 - sposta il puntatore sopra la freccetta in basso a destra
4 - clicca sulla voce "Riavvia il sistema".
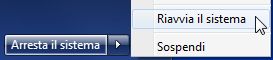
COSA VUOL DIRE DEFRAMMENTARE
Con il continuo uso del PC,
(installazione e disinstallazione di programmi, creazione e cancellazione di file e cartelle),
cartelle e file si frammentano. Cosa vuol dire ?
Un file è frammentato, quando viene memorizzato in più punti del disco fisso.
L'apertura di un file frammentato risulta lenta, perché il lettore del disco fisso deve saltare "qua e la" per leggere ed aprire il file.
Per eliminare questo rallentamento, dovuto alla frammentazione dei file, dovrai periodicamente deframmentare il disco fisso,
ovvero, eliminare (o almeno diminuire) la frammentazione dei file.
Per deframmentare il disco fisso,
1 - se ci sono programmi aperti, chiudili tutti.
2 - Clicca sul pulsante "Start" >"Computer"
![]()
3 - clicca con il tasto DESTRO sopra l'icona che rappresenta il tuo disco fisso
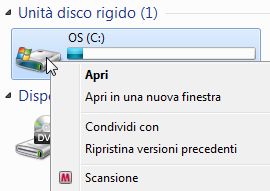
4 - dal menu contestuale clicca su "Proprietà".
![]()
Dalla finestra di dialogo "Proprietà"
5 - clicca sulla scheda "Strumenti" (in alto al centro)
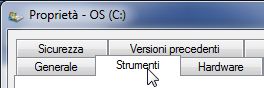
6 - clicca sul pulsante "Esegui Defrag".![]()
Viene aperta la finestra di dialogo "utilità di deframmetazione dischi".
Per Windows 7 (SEVEN)
7a - clicca sul pulsante "Deframmenta disco”
![]()
Per Windows VISTA
7b - clicca sul pulsante "Esegui deframmentazione"
![]()
La deframmentazione, può durare dai 5 minuti alle 2, 3 ore o più, a seconda delle dimensioni del disco, della velocità del processore e della frammentazione stessa del disco fisso.
Con Windows 7 e Windows Vista, a differenza del sistema operativo Windows XP, è possibile utilizzare il computer, anche durante il processo di deframmentazione .
PERCHE' USARE IL PC SENZA MOUSE
Forse non tutti sanno che, esiste la possibilità di usare solo la tastiera per lavorare con il computer.
Questo potrebbe essere utile quando il mouse è fuori uso, ma non solo ...
Per molti comandi, torna più comodo usare la tastiera in sostituzione del mouse.
Per chi fa uso indiscriminato del mouse, usare comandi da tastiera, all'inizio potrebbe essere frustrante.
Ma il tempo impegnato ad imparare i comandi, sarà ampiamente recuperato quando si prenderà dimestichezza degli stessi.
Vediamo subito un esempio pratico:
Se stai visualizzando questa pagina con Internet Explorer o Firefox o Opera:
Scorri la pagina con
i TASTI CURSORI SU E GIU ![]()
![]()
oppure più velocemete
Scorri la pagina con
i tasti PAG-GIU PAG-SU ![]()
![]()
Per andare a fondo pagina
usa la combinazione di tasti CTRL+FINE ![]()
![]()
(tieni premuto il tasto CTRL e premi il tasto FINE).
Per tornare a inizio pagina
usa: CTRL+HOME ![]()
![]()
Per visualizzare la pagina a schermo intero
premi il TASTO F11 ![]()
rimpremi
il tasto F11 ![]() per tornare a schermo normale.
per tornare a schermo normale.
Per aprire la finestra di dialogo "Trova"
usa: CTRL+F ![]()
![]()
(tieni premuto il tasto CTRL e premi il tasto F)
Aperta la finestra di dialogo "Trova" puoi continuare ad usare la tastiera:
dopo aver inserito la parola che stai cercando (ad esempio "tastiera")
premi il tasto:
TAB ![]()
per spostarti in avanti tra le varie opzioni
MAIUSC+TAB ![]()
![]()
per spostarti indietro tra le varie opzioni
BARRA SPAZIATRICE ![]()
per mettere la spunta sulle caselle di controllo (i quadratini per intendersi)
oppure per aprire i menu a discesa.
(Premi ancora TAB)
TASTI CURSORI ![]()
![]()
![]()
![]()
per scegliere un pulsante di opzione o da un menu a discesa (i cerchietti per intendersi)
INVIO ![]()
per confermare le scelte e chiudere la finestra di dialogo (non sempre valido!).
ESC ![]()
per chiudere la finestra di dialogo e annullare le scelte,
Queste combinazione di tasti valgono in generale per tutte le
finestre di dialogo di tutti i programmi.
(anche per word, excel, openoffice ...)
Anche nella compilazioni di forms da pagine web,
come questo ad esempio:
|
|
|
|
|
|
|
- premi il tasto TAB per selezionare il pulsante "Invia dati" |
DOPPIO MENU
In Windows 7 e VISTA il menu aperto dal pulsante Start è principalmente diviso in due menu verticali.
Dalla colonna sinistra puoi accedere a tutti i programmi installati nel tuo computer.
La colonna destra è riservata alle risorse generali quali, documenti, immagini, video, hardware, pannello di controllo, guida, eccetera.
Vediamo ora di capire come è strutturato il menu di avvio start.
1 - Clicca sul pulsante "Start"
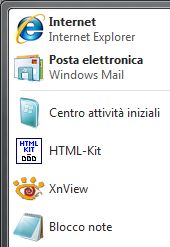
Il menu di sinistra è diviso da una leggera linea orizzontale.
Sotto tale linea, sono elencati gli ultimi programmi che sono stati aperti (e non inclusi nella parte superiore).
Con un clic, da questo menu, li puoi aprire.
Sopra sono elencati i programmi che generalmente dovrebbero essere maggiormente usati.
Mentre i collegamenti ai programmi sopra la linea divisoria rimangono fissi, nella parte bassa cambiano in funzione delle ultime applicazioni aperte.
È da tenere presente, comunque, che tutti i programmi elencati sul menu di sinistra li puoi sempre trovare cliccando Start > Tutti i programmi.
Per spostare un collegamento di un programma aperto di recente, situato nella parte inferiore:
1 - dopo aver cliccato sul pulsante "Start"
2 - posiziona il puntatore sopra il programma prescelto
3 - clicca e tieni premuto il pulsante del mouse
4 - sposta il puntatore sopra la linea divisoria
5 - rilascia il pulsante del mouse.
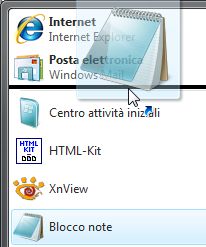
Se invece, vuoi eliminare un collegamento dal menu di avvio sinistro:
(N.B.: elimini solo il collegamento non il programma)
1 - clicca sul pulsante "Start"
2 - posiziona il puntatore sopra il collegamento da eliminare
3 - clicca con il pulsante destro del mouse
4 - dal menu scegli "Rimuovi da questo elenco".
Per avere maggiori collegamenti sul menu di avvio, si devono ridimensionare le icone:
1 - clicca con il pulsante destro sopra il pulsante "Start"
2 - dal menu clicca su "Proprietà"
3 - clicca sul pulsante "Personalizza ..."
![]()
4 - scorri la finestra apertasi fino in fondo

5 - togli la spunta sulla casella "Usa icone grandi"
6 - clicca su OK e ancora su OK.
Nel caso riscontri dei malfunzionamenti del menu "Start",
potrai, in ogni momento, ripristinare le impostazioni di base:
1 - clicca con il pulsante destro sopra il pulsante "Start"
2 - dal menu clicca su "Proprietà"
3 - clicca sul pulsante "Personalizza ..."
4 - clicca sul pulsante "Usa impostazioni predefinite"
![]()
5 - clicca su OK e ancora su OK.
ICONE NASCOSTE
In basso a destra del desktop, accanto all'orologio,
si trovano alcune piccole icone che rappresentano programmi attivi o semi attivi.
Ovvero, parlando in gergo informatico: sono programmi che operano in background.
Solitamente vengono visualizzati solamente quelli attivi per non occupare troppo spazio nella barra delle applicazioni.
Hai la possibilità di visualizzare tutte le icone della system tray (così viene chiamata l'area di queste icone), nel modo seguente.
Per Windows 7 (SEVEN)
1 - Clicca con il tasto destro sull'orario che trovi in basso a destra dello schermo
![]()
2 - dal menu contestuale clicca su “Proprietà”
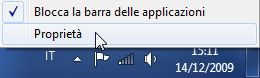
Danna finestra apertasi,
3 – clicca sulla voce “Personalizza icone di notifica” (posta in basso)
4 – con un clic metti la spunta sulla casella di controllo “Mostra sempre le icone e le notifiche sulla barra delle applicazioni”
![]()
5 - clicca su "OK" per confermare la scelta.
Puoi personalizzare in dettaglio la vista delle icone suddette.
1 - Clicca con il tasto destro sull'orario indicato in basso a destra dello schermo
2 - dal menu contestuale clicca su “Proprietà”
Danna finestra apertasi,
3 – clicca sulla voce “Personalizza icone di notifica” (posta in basso)
4 – con un clic togli la spunta sulla casella di controllo “Mostra sempre le icone e le notifiche sulla barra delle applicazioni” (se necessario).
Dalla finestra centrale per ogni icona potrai scegliere di:
- Mostrare icona e notifiche, oppure
- Nascondere icona e notifiche, oppure
- Mostrare solo notifiche.
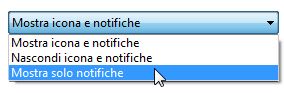
5 - Clicca sopra la voce "Mostra … " o “Nascondi ...”
6 - dal menu a discesa clicca sulla scelta desiderata
7 - clicca su "OK" per confermare.
Scegliendo la voce “Mostra icona e notifiche”,
l'icona, sarà costantemente presente nella barra e verranno notificate (con un messaggio testuale) eventuali operazioni automatiche del programma associato a tale icona.
Scegliendo la voce “Nascondi icona e notifiche”,
l'icona e le relative operazioni non verranno visualizzate.
Scegliendo la voce “Mostra solo notifiche”,
solo le operazioni del programma relative a tale icona verranno visualizzate.
Le icone nascoste potranno essere visualizzate in ogni momento cliccando sul triangolino posto a destra della sigla “IT”.
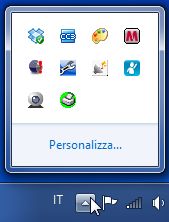
Per Windows VISTA
1 - clicca con il tasto destro su un punto vuoto della barra delle applicazioni
![]()
2 - dal menu contestuale clicca su "Proprietà"
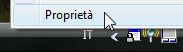
3 - clicca sulla scheda "Area di notifica"
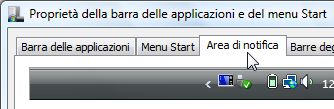
4 - togli la spunta dalla casella di controllo "Nascondi Icone Inattive"
![]()
5 - clicca su "OK" o su "Applica" per confermare la scelta.
Puoi personalizzare in dettaglio la vista delle icone sudette:
1 - clicca con il tasto destro su un punto vuoto della barra delle applicazioni
2 - dal menu contestuale clicca su "Proprietà"
3 - dalla scheda "Area di notifica" spunta la casella di controllo "Nascondi Icone Inattive"
4 - clicca sul pulsante "Personalizza ..."
![]()
Verrà aperta una finestra di dialogo dove saranno elencate le notifiche.
Per ogni icona. potrai scegliere di:
- Nasconderla se inattiva, oppure
- Nasconderla, oppure
- Mostrarla.
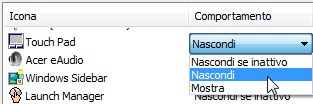
5 - Clicca sopra la voce "Mostra"
6 - dal menu a discesa clicca sulla scelta desiderata
7 - clicca su "OK" per confermare.
In basso a destra del desktop si trova generalmente l'orario corrente.
Se non è visualizzato, potrai visualizzarlo in questo modo:
Per Windows 7 (SEVEN)
1 - clicca sul triangolino posto a destra della sigla “IT”
![]()
2 – dal menu apertosi, clicca su “Personalizza”
3 – clicca su “Attiva o disattiva icone di sistema”
4 – clicca sul menu a discesa a destra della voce “Orologio”
5a – e clicca su “Attivo” per visualizzarlo sulla barra.
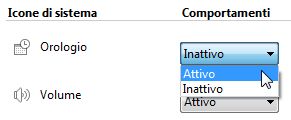
Viceversa, se non vuoi visualizzarlo,
5b - clicca su “Inattivo”.
Per Windows VISTA
1 - clicca con il tasto destro su un punto vuoto della barra delle applicazioni
2 - dal menu contestuale clicca su "Proprietà"
3 - clicca sulla scheda "Area di notifica"
4 - spunta la casella di controllo "Orologio"
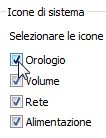
Hai bisogno di regolare la data o l'ora del tuo computer ?
1 - fai un clic sopra l'orario
2 - dalla finestra apertasi clicca sul collegamento "Modifica impostazioni data e ora ..."

Verrà aperta la finestra di dialogo "Data e ora".
3 - Clicca sul pulsante "Modifica data e ora"![]() Verrà aperta un'ulteriore finsetra.
Verrà aperta un'ulteriore finsetra.
4 - Clicca sul pulsante di incremento o decremento per modificare il mese
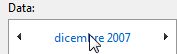 5 - clicca sul numero del mese per cambiare il giorno
5 - clicca sul numero del mese per cambiare il giorno
6 - clicca sul pulsante di incremento o decremento per regolare l'ora![]()
7 - clicca su OK per confermare, oppure su "Annulla" per annullare le modifiche.
Se sei collegato ad Internet puoi sincronizzare l'orario.
Ovvero, puoi regolare l'orologio del tuo computer con l'ora esatta!
1 - Fai un clic sopra l'orario
2 - dalla finestra apertasi clicca sul collegamento "Modifica impostazioni data e ora ..."
3 - clicca sulla scheda "Ora Internet"
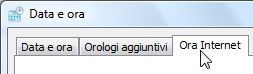
4 - clicca sul pulsante "Cambia impostazioni ..."
![]()
5 - clicca sul pulsante "Aggiorna"
![]()
6 - attendi qualche secondo.
Se la sincronizzazione è andata a buon fine,
nella stessa finestra di dialogo uscirà verrai avvisato/a che la sincronizzazione è stata completata a “tal ora”.
Tra le icone, cosidette in background, troviamo l'icona relativa all'audio.
Per essere certo della sua identità, posiziona il puntatore sopra di essa e attendi qualche secondo.
Verrà visualizzato un messaggio: “Altoparlanti” o “Volume”.
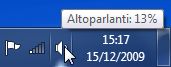
Per regolare il volume:
1 - fai un clic sull'icona Volume
2 - trascina la maniglia in su o in giù per aumentare o diminuire il volume.
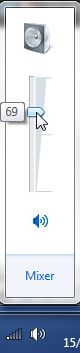
Per disattivare l'audio, ovvero, per non sentire alcun rumore proveniente dalle casse audio del computer,
1 - fai un clic sull'icona Volume
2 - spunta con un clic la casella di controllo "Disattiva".
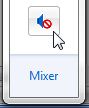
L'icona verrà contrassegnata da un simbolo rosso.
- Esegui un altro clic sullo stesso punto per riattivare il volume.
AVVIA GESTIONE ATTIVITÀ
Se l'applicazione che stai usando non risponde più, ovvero un programma si blocca, apri il servizio "Gestione attività".
1 - Clicca con il tasto destro su un punto vuoto della barra delle applicazioni
2a - dal menu contestuale scegli la voce "Avvia gestione Attività" (o "Gestione attività" per Windows XP)
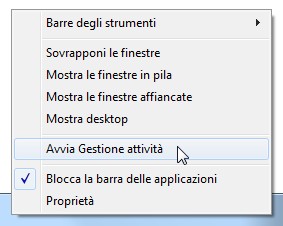
oppure,
2b - premi la combinazione di tasti [CTRL] + [ALT] + [CANC]
Ecco la procedura corretta:
- tieni premuto i tasti [CTRL] e [ALT] con la mano sinistra
- e con la destra premi e rilascia subito il tasto [CANC]
- rilascia quindi, i tasti [CTRL] e [ALT].
3B - dalla schermata apparsa, scegli "Avvia gestione Attività".
Sul desktop, appare la finestra "Gestione Attività Windows".
Per chiudere l'applicazione che non risponde,
1 - clicca sulla scheda "Applicazioni"
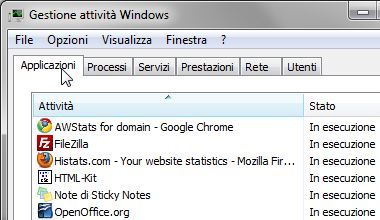
In corrispondenza al programma bloccato, leggerai "Non risponde" sulla colonna Stato
2 - seleziona con un clic la riga corrispondente
3 - clicca sul pulsante "Termina Attività".
![]()
COME SPEGENERE IL COMPUTER SENZA TOGLIERE LE BATTERIE O LA CORRENTE
Se non riesci ad aprire la finestra della "Gestione Attività" nemmeno con la combinazione di tasti [CTRL] + [ALT] + [CANC], e tutto è bloccato; per spegnere il computer,
- tieni premuto il pulsante di accensione per circa 5 secondi.
Per chi possiede un notebook, questo rimane il modo estremo per spegnere il sistema, senza togliere le batterie.
COSA SIGNIFICA E PERCHÈ CATTURARE LO SCHERMO
Catturare lo schermo significa fotografare tutto il desktop, così come lo vedi, completo di eventuali finestre aperte.
Fotografare lo schermo può esssere utile per:
- far vedere ad un amico o tecnico, eventuali errori e malfunzionamenti del tuo PC;
- illustrare a qualcuno come eseguire dal computer, un passaggio chiave.
Usando un termine tecnico, questa operazione viene comunemente chiamata anche Screenshot.
Una validissima alternativa allo screenshot è la registrazione video dello schermo.
Per catturare lo schermo,
1 - premi semplicemente il tasto [STAMP] (o [PRINT]), che normalmente si trova in alto a destra della tastiera.
Lo schermo è stato ora fotografato e copiato negli appunti nascosti di Windows.
Per visualizzare e salvare l'immagine così catturata,
2 - apri un programma adatto a ricevere immagini (Paint, o Writer o Word o Calc o Excel, eccetera)
3 - premi la combinazione di tasti [CTRL]+[V] (incolla).
L'immagine catturata del desktop è stata copiata.
Procedi quindi a salvarla in una cartella del tuo PC.
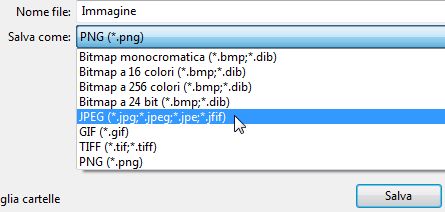
Se usi Paint, assicurati di salvarla in formato compresso o leggero:
- dal menu a discesa scegli i formati PNG o GIF o JPG o JPEG.
Il formato Bitmap risulterebbe troppo pesante e quindi poco indicato per la condivisione via web.
Se desideri invece fotografare solamente la finesra di un programma,
1 - clicca sulla finestra per renderla attiva (se necessario)
2 - premi la combinazione di tasti [ALT]+[STAMP]
3 - procedi ad incollare l'immagine sul programma desiderato.
Puoi usare questa tecnica anche per catturare immagini sul web, che non possono essere normalmente salvate con la tecnica del "Tasto destro" + "Salva immagine con nome".
Per i dettagli vedi questa lezione: Stampare oltre ogni limite imposto
Dopo aver salvato l'immagine catturata nel proprio PC, potrai condividerla,
- inviandola come allegato via email (vedi lezione come inviare allegati);
oppure,
- caricandola su uno spazio gratuito online.
1 - Collegati al sito tinypic.com
2 - clicca sul pulsante "Scegli file"
3 - raggiungi la cartella dove hai salvato l'immagine
4 - fai doppio clic sull'immagine
5 - clicca sul pulsante "Carica ora". (o "Upload now")
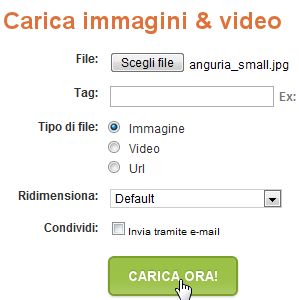
Se appare una finestra centrale,
- digita i caratteri che vedi nell'apposita casella bianca
- e clicca nuovamente su "Upload Now" o "Carica ora".
Ti verranno forniti alcuni link per la condivisione.
Scegli quello adatto alle tue necessità.
Ad esempio se lo devi postare su un forum,
6a - segli il link che sta sotto la voce "IMG Code for Forums ..."
Se lo devi inviare via email,
6b - segli il link che sta sotto la voce "URL for E-Mail & IM"
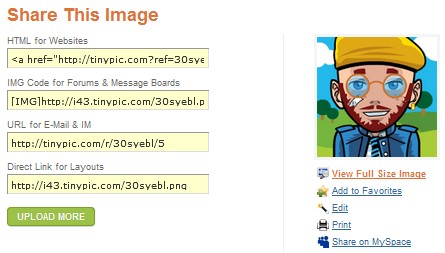
7 - ed incollalo sul messaggio da postare.
Per conoscere altri dettagli sulla condivisione di file, vedi anche la lezione Condividere file, documenti e immagini..
Se catturi lo schermo abitualmente, potresti usare dei programmi specifici.
XnView e PicPick sono delle ottime applicazioni che eseguono e gestiscono screenshot in modo impeccabile.
Mentre se vuoi registrare lo schermo creando un video,
leggi Come registrare lo schermo del tuo PC.
PERCHÉ CREARE PIÙ ACCOUNT
Se condividi il computer o notebook con i tuoi famigliari o altri conoscenti, potresti creare alcuni account per meglio gestire la condivisione di questo prezioso strumento.
Dopo aver applicato questo tipo di configurazione, ognuno avrà il suo desktop e le sue cartelle personalizzate, ben distinte e separate da quelle degli altri fruitori del PC.
Per creare un nuovo account, devi entrare come utente principale, ovvero come amministratore (unica scelta possibile se hai un unico account), o almenmo devi conoscere la password di amministrazione.
1 - Clicca sul pulsante "Start"
2 - clicca su "Pannelo di controllo"
![]()
3 - clicca su "Aggiungi o rimuovi account utente"
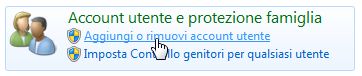
4 - clicca su "Crea nuovo account"
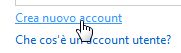
Lascia attivata l'opzione "Utente standard", se non vuoi dare piena disponibilità di accesso al PC.
5 - digita il nome o soprannome (nickname) dell'utente che userà questo nuovo account
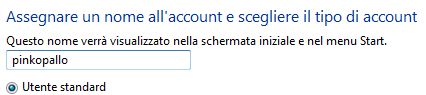
6 - clicca sul pulsante "Crea account".
![]()
L'account è stato creato.
Ora alla prossima accensione o riavvio del PC potrai scegliere su quale account operare.
Se desideri impostare una password,
1 - clicca sul pulsante "Start"
2 - clicca su "Pannelo di controllo"
3 - clicca su "Aggiungi o rimuovi account utente"
4 - clicca sull'Account interessato
5 - clicca su "Crea password" (o "Modifica password" se già esistente)
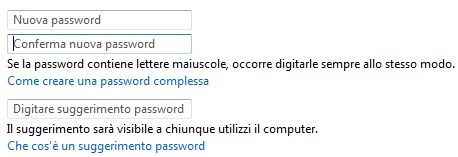
6 - digita nella prima casella una password di tua scelta
7 - e ridigitala nella casella sottostante
8 - nella terza casella digita un suggerimento che ti consenta di ricordarla facilmente.
Quest'ultimo può essere letto da chiunque, quindi scegli bene cosa scrivere.
Ad esempio potresti digitare Roncobilaccio12051987 corrispondente alla data e il luogo del tuo primo tragitto percorso con l'auto!
E come suggerimento digitare Il mio primo volo ... automobilistico!
9 - al termine clicca sul pulsante "Crea password".
Non è necessario spegnere o riavviare il PC per entrare su un nuovo account.
Quando hai finito di usare il PC e non vuoi che qualcuno acceda al tuo account,
1 - clicca sul pulsante "Start"
2 - porta il puntatore sopra il triangolino posto in basso a destra.
Dal menu apparso,
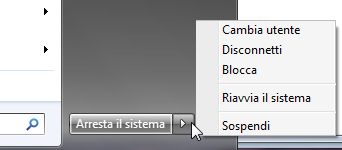
3a - clicca su "Blocca" per mantenere la tua sessione attiva con tutti i programmi aperti
3b - clicca su "Disconnetti" (dopo aver chiuso tutti i programmi) per scollegarti dal tuo account, mantenendo il PC acceso
3c - clicca su "Cambia utente" se desideri subito entrare in un nuovo account mantendo attiva la presente sessione.
Ad alcuni può invece dare fastidio inserire ogni volta la password per accedere al PC.
Per rimuovere la password su Windows,
1 - clicca sul pulsante "Start"
2 - clicca su "Pannelo di controllo"
3 - clicca su "Aggiungi o rimuovi account utente
4 - clicca sull'Account" che vuoi modificare
5 - clicca sulla voce "Rimuovi la password"
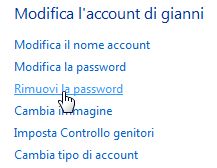
6 - digita la password (da rimuovere)
7 - clicca sul pulsante "Rimozione password".
Chi entra come Utente standard avrà a disposizione una cartella protetta contenente le varie sottocartelle (Documenti, immagini, video, eccetera).
Ogni utente standard non potrà accedere alla cartelle personali degli altri utenti standard.
Solo l'Amministratore ha la possibilità di accedere a tutte le cartelle e sottocartelle gestite dagli utenti standard.
I FILE
Il file è una unità di dati o di informazioni digitalizzate.
I file possono venire creati e letti da appositi programmi.
Un'immagine, un documento di testo, una presentazione, un video, una traccia audio sono alcuni tipi di file.
I file vengono automaticamente riconosciuti dal sistema operativo se esiste un programma che li può aprire e/o visualizzare.
I file che vengono riconosciuti dal nostro sistema operativo sono facilmente identificabili dall'icona ad essi associata.
Ad esempio,
un file creato con il programma blocco note,
- è rappresentato da un'icona a forma di foglio a righe come questa:
![]()
un file creato con il programma Microsoft Word,
- è rappresentato da un'icona a forma di foglio a righe con una W blu, come questa:
![]()
un file creato con il programma Openoffice Writer,
- è rappresentato da un'icona a forma di righe con due gabbiani, come questa:
![]()
e così via per gli altri tipi di file.
Quella che segue è un elenco di file di uso più comune.
Estensione |
Tipo di file |
Icona associata |
.TXT |
Documento di testo |
|
.DOC |
Documento Word |
|
.ODT |
Documento Writer |
|
Documento PDF |
|
|
.XLS |
Foglio di lavoro Excel |
|
.ODS |
Foglio di lavoro Calc |
|
.BMP |
Immagine bitmap |
|
.JPG |
Immagine JPEG |
|
.GIF |
Immagine GIF |
|
.PNG |
Immagine PNG |
|
.MP3 |
Audio MP3 |
|
.WAV |
Audio WAV |
|
.WMV |
Video WMV |
|
.3GP |
Video 3GP |
|
.MP4 |
Video MP4 |
|
.WLMP |
Video Live Movie |
|
.ZIP |
File compresso |
|
.EXE |
File eseguibile |
|
.HTML |
documento HTML |
|
Ogni file oltre ad essere associato ad un'icona che ne identifica la sua natura, è caratterizzato da un'estensione che viene aggiunta al nome dello stesso file.
Anzi è proprio l'estensione che permette al Sistema Operativo di identificare il file ed associare automaticamente la relativa icona del programma.
Ad esempio un file creato con il "Blocco Note" ha come estensione, .TXT;
un file creato con OpenOffice Writer ha come estensione .ODT e così via (vedi anche tabella precedente).
Salvo diversa impostazione, l'estensione dei file riconosciuti dal sistema, viene nascosta.
Per visualizzarla,
1 - porta il puntatore sul file,
2 - clicca con il pulsante destro
3 - clicca su "Prorpietà".
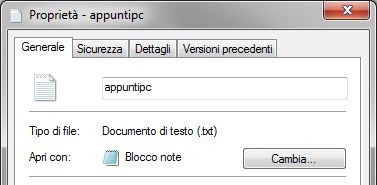
Verranno visualizzate alcune informazioni, e in particolare il "Tipo di file".
Tra parentesi potrai riconoscere i caratteri che identificano l'estensione di quel tipo di file.
I file che non vengono identificati dal sistema operativo, si possono riconoscere da una semplice icona a forma di foglio bianco; e soprattutto dal fatto che è possibile visualizzare l'estensione dopo il titolo.
Ad esempio il seguente file che ha come nome Disegno4.dwg,
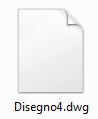
non è stato identificato dal Sistema Operativo perchè non è stato installato un programma che lo può leggere.
Pertanto viene messo in chiaro la sua estensione (.dwg) e associata l'icona comune a tutti i file non riconosciuti.
Nel momento in cui verrà installato nel Sistema Operativo un programma che può leggere tale file,
l'estensione verrà nascosta e verrà visualizzata la relativa icona.
Nel caso dell'estensione .dwg potrai vedere, ad esempio, questa icona:

CON QUALE PROGRAMMA VENGONO APERTI I FILE
Normalmente per aprire un file, si fa doppio clic sull'icona che lo rappresenta.
Ma uno stesso file può essere aperto con programmi diversi.
Ad esempio un'immagine jpg (il formato più usato dalle fotocamere digitali) può essere aperta con il "Visualizzatore di foto Windows", oppure con il programma Paint o da un qualsiasi altro programma di grafica o fotoritocco.
Facendo un semplice doppio clic, il file viene aperto con il programma predefinito (cosiddetto).
Per aprire il file con un programma diverso,
1 - clicca con il tasto destro sopra il file
2 - dal menu a discesa scegli la voce "Apri con"
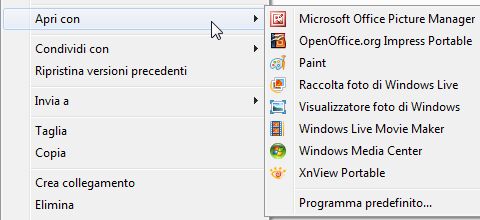
verrà aperto un ulteriore menu con un elenco di programmi
3 - clicca sul programma con cui vuoi aprire il file.
Il file verrà aperto con il programma scelto.
Se desideri cambiare il programma predefinito,
ovvero, quel programma che viene eseguito quando il file viene normalmente aperto con un doppio clic,
1 - clicca con il tasto destro sopra il file
2 - segli "Apri con"
3 - clicca sulla voce "Programma predefinito"
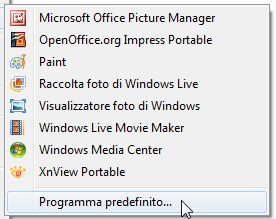
Dalla finestra apertasi,
4 - clicca su uno dei programmi proposti
5 - lascia la spunta sulla casella di controllo "Usa sempre il programma selezionato per aprire questo dipo di file"
6 - clicca su OK per confermare.
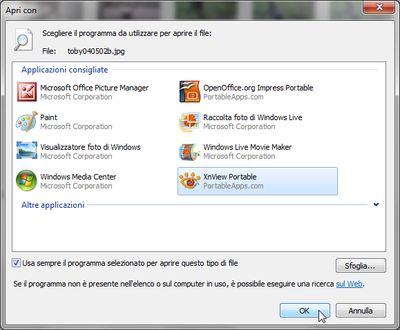
Se tra i programmi proposti dal menu "Apri con" non c'è quello da te cercato,
1 - apri il menu contestuale cliccando come al solito con il tasto destro sul file
2 - clicca sulla voce "Programma predefinito"
3 - clicca sul pulsante "Sfoglia"
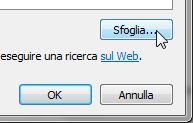
4 - togli o lascia (a tua discrezione) la spunta alla casella di controllo "Usa sempre il programma selezionato per aprire questo dipo di file"
5 - naviga tra le cartelle fino a trovare il file eseguibile che apre il programma
6 - fai doppio clic sul file eseguibile del programma.
Questo tipo di operazione può essere utile quando vengono scaricati dei programmi portatili (portable).
Infatti questi programmi non vengono installati nel registro di sistema e di conseguenza non vengono automaticamente riconosciuti dal sistema operativo.
Ad esempio dopo aver scaricato e installato su una cartella del mio disco fisso, il programma OpenOffice portatile da qui:
Portable OpenOffice
1 - ho cliccato con il tasto destro su un file .doc (associato al programma Word),
2 - ho scelto "Apri con"
3- ho cliccato su "Programma Predefinito" (se non esiste nessu programma predefinito questa voce non appare)
4 - ho cliccato sul pulsante "Sfoglia"
5 - sono entrato nella cartella OpenOfficePortable
6 - ho fatto doppio clic sul file eseguibile OpenOfficeWriterPortable(.exe)
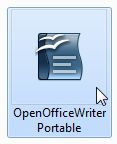
7 - ho lasciato attiva la casella di controllo "Usa sempre il programma selezionato per aprire questo dipo di file"
8 - ho cliccato su OK per confermare.
In questo modo ogniqualvolta scaricherò documenti con estensione .doc, li aprirò su OpenOffice Writer con un semplice doppio clic.
COME COPIARE IN MODO PRATICO FILE DA PC A PENDRIVE E VICEVERSA
Per scaricare (copiare) file da computer a chiavetta USB (foto, musica, video o altro),
1 - inserisci la chiavetta (pendrive) nell'apposita porta USB del computer,
2 - clicca sulla voce "Apri cartella per visualizzare i file"
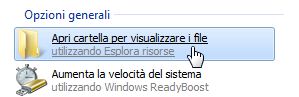
La finestra che verrà aperta ti farà vedere il contenuto della pendrive.
Lascia aperta questa finestra sul desktop (non ridurla ad icona) e,
3 - clicca sul pulsante "Start" dalla barra delle applicazioni
4 - clicca su "Documenti" o "Immagini" o "Musica" o "Computer"
Hai ora due finestre aperte sul desktop, probabilmente sovrapposte.
5 - porta il puntatore su un punto vuoto della barra delle applicazioni
6 - clicca con il pulsante destro e dal menu apparso
7 - clicca sulla voce "Mostra le finestre affiancate".
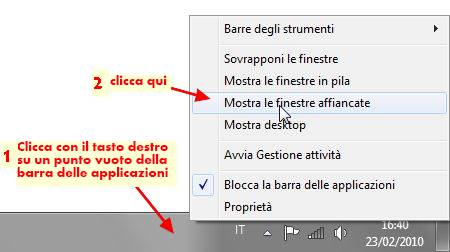
Vedrai ora sul tuo desktop due finestre ben distinte.
Osserva bene la barra degli indirizzi posta in alto su ognuna di esse per individuare quella riferita alla pendrive e quella riguardante il disco fisso del tuo PC.
8 - naviga nella finestra del tuo PC, fino ad individuare i file o le cartelle da copiare
9 - trascina i file sulla finestra della pendrive (disco rimovibile).
Ovvero,
9a - premi e tieni premuto il tasto sinistro del mouse sopra il file (o cartella) da copiare,
9b - sposta il puntatore su un punto vuoto dell'altra finestra
9c - rilascia il pulsante del mouse.
I file verranno così copiati.
Potrai navigare all'interno di una e l'altra finestra e scegliere di copiare il contenuto di una sull'altra e viceversa.
Tieni presente che trascinando file da una unità di memoria ad un'altra, questi vengono copiati;
mentre trascinadoli sulla stessa unità vengono semplicemente spostati.
In quest'ultimo caso, per ottenere la copia dei file,
- mentre trascini tieni premuto il tasto [CTRL].
Viceversa, se vuoi spostare anzichè copiare i file da unità di memoria diverse,
- mentre trascini tieni premuto il tasto [MAIUSC].
Un altro metodo per copiare file da PC a pendrive, è descritto qui:
Copiare file su pendrive
ma in questo caso non è possibile decidere in quale cartella copiare i file.
LA BARRA DELLE APPLICAZIONI DI WINDOWS SETTE
Una delle novità del sistema operativo di Windows 7, è il miglioramento della barra delle applicazioni.
Sulla barra delle applicazioni, potrai fissare i collegamenti ai programmi da te più usati.
Dagli stessi collegamenti si potrà accedere alle finestre dei programmi in quel momento aperti.
Le icone con un alone trasparente di sfondo, indicano che il programma è aperto;
Le icone senza alone, indicano che il programma non è aperto e che può essere avviato con un clic sulle stesse.

Per aggiungere un programma alla barra delle applicazoni,
1 - trascina il collegamento del programma, che si trova nel desktop
2 - nella barra delle appliccazioni.

Oppure,
1 - dopo aver aperto il programma,
2 - dalla barra delle applicazioni, clicca con il tasto destro sopra la relativa icona
3 - e dal menu, clicca sulla voce "Aggiungi questo programma alla barra delle applicazioni".

Per rimuovere un collegamento dalla barra delle applicazioni,
1 - clicca con il tasto destro sopra il collegamento da rimuovere
2 - e dal menu, clicca sulla voce "Rimuovi questo programma dalla barra delle applicazioni".
Per aggiungere il "comodo" programma "Esplora risorse" di Windows,
1 - clicca sul pulante "Start"
2 - clicca sulla voce "Documenti" (o altra cartella)
3 - dalla barra delle applicazione clicca con il tasto destro sull'icona a forma di cartella
4 - clicca su "Aggiungi questo programma alla barra delle applicazioni".

Alcuni programmi, come ad esempio, Excel, Chrome ed Esplora risorse,
prevedono l'accesso veloce agli ultimi file o pagine o cartelle aperte.
Ad esempio se hai aggiunto il programma "Esplora risorse",
1 - dalla barra delle applicazioni,
2 - clicca con il tasto destro sul collegamento "Esplora risorse"
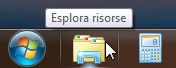
Verrà aperto un menu con le ultime cartelle aperte.
3 - clicca sulla cartella che desideri aprire.
Oppure, se tra i collegamenti c'è l'icona di Chrome,
1 - clicca col il tasto destro su tale programma,
2a - e clicca su una delle pagine web visitate recentemente
oppure,
2b - clicca su un link del gruppo tra i "Più visitati".
Se vuoi tenere sempre in primo piano alcuni file, cartelle o link,
1 - clicca con il tasto destro sul programma, giacente nella barra delle applicazioni
2 - posiziona il puntatore sul file o cartella o link, da bloccare
apparirà a destra un'icona a forma di puntina,
3 - clicca su tale pulsante a forma di puntina ("Aggiungi all'elenco").
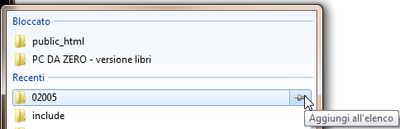
Il collegamento verrà aggiunto al gruppo "Bloccato" nella parte superiore" e rimarrà fisso.
Per rimuoverlo, esegui l'analoga operazione.
L'icona a forma di puntina sarà questa volta, associata al comando "Rimuovi dall'elenco".
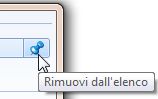
RISERVARE IL DISCO C: A PROGRAMMI E SISTEMA OPERATIVO
Nel sistema Windows (Sette e Vista) preesistono le cartelle
Documenti, Immagini, Musica e Video,
nelle quali vengono memorizzate le rispettive creazioni.
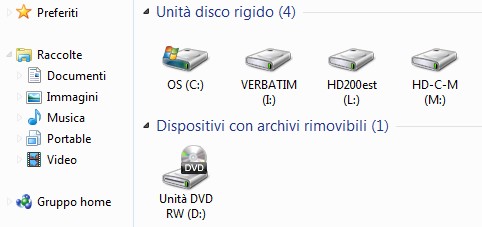
Queste Raccolte (o cartelle) sono originariamente posizionate nel disco (C:) insieme a tutti gli altri programmi e al sistema operativo che fa funzionare il computer.
Il disco (C:), come tutti le unità di memoria, ha una capacità limitata e quindi è consigliabile riservarlo unicamente ai programmi installati (e da installare) e al sistema operativo.
Inoltre, dedicare al disco (C:) solo i minimi file necessari, aiuta il PC ad essere più veloce!
È consigliabile quindi, memorizzare tutti i dati (Documenti, foto, video, musica, eccetera) su un'unità di memoria diversa da (C:).
L'unità di memoria alternativa potrebbe essere già presente nel tuo PC, oppure potrebbe esistere solamente l'unità (C:).
Per verificarlo,
1 - clicca sul pulsante "Start"
2 - Clicca su "Computer".
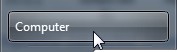
Se nel gruppo "Unità disco rigido" vedi altre unità di memoria, oltre al disco (C:), significa che è già presente un disco, dove poter memorizzare i dati.
Attenzione: il disco alternativo non deve essere un disco protetto contenente ad esempio i dati di ripristino del PC.
Se non ci sono altre unità di memoria, ti consiglio di acquistare un disco esterno che potrà essere agevolmente collegato al PC mediante la porta USB.
Dopo averlo collegato, apparirà visibile nel gruppo "Unità disco rigido".
Individuato il disco alternativo su cui memorizzare i dati.
1 - dalla finestra apertasi, con il comando Start > Computer
2 - fai doppio clic sul disco (D:) o (E:) o (F:) o (G:) ... o altro.
3 - crea quattro nuove cartelle e nominale rispettivamente: Documenti, Immagini, Video, Musica
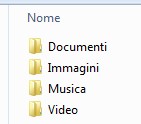
Per raggiungere e salvare agevolmente i dati sul nuovo disco, è utile creare dei nuovi collegamenti.
PER WINDOWS SETTE
1 - Clicca sul pulsante "Start"
2 - clicca su "Computer"
3 - clicca con il pulsante destro sulla raccolta "Documenti", posta sulla colonna sinistra
4 - dal menu a discesa clicca su "Proprietà"
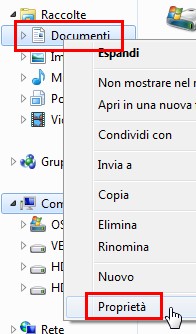
5 - clicca sul pulsante "Includi una cartella"
![]()
6 - scorri in basso la colonna sinistra fino a vedere "Computer" e quindi il disco (D:) o (E:) o (F:) o altro
7 - clicca sul disco dove hai appena creato le nuove cartelle
8 - dalla finestra centrale clicca su "Documenti"
9 - clicca su "Includi cartella"
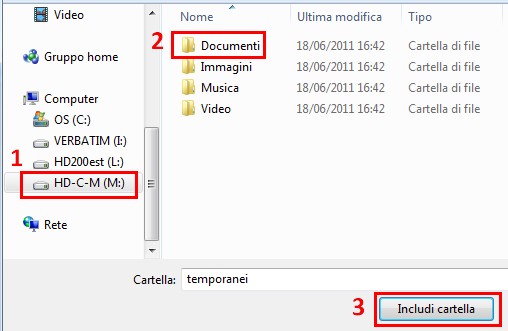
10 - seleziona "Documenti (D:)" o "Documenti (E:)", ovvero il disco alternativo
11 - clicca su "Imposta percorso di salvataggio"
![]()
12 - clicca su OK.
13 - esegui l'operazione analoga per le altre raccolte: Immagini, Video, Musica
PER WINDOWS VISTA
1 - Clicca sul pulsante "Start"
dal menu destro,
2 - clicca con il pulsante destro sulla voce "Documenti"
3 - dal menu a discesa clicca su "Proprietà"
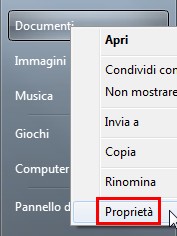
4 - clicca sulla scheda "Percorso"
5 - clicca sul pulsante "Sposta"
6 - clicca sulla voce "Computer", posta sulla colonna sinistra
7 - fai doppio clic sul disco (D:) o (E:), ovvero sul disco alternativo
8 - seleziona con un clic la cartella "Documenti", sulla finestra centrale
9 - clicca sul pulsante "Seleziona cartella"
10 - clicca su OK
11 - clicca su "Si" per confermare".
Fonte: http://www.classevirtuale.net/lezioniteoria/windowsSEVEN.doc
Sito web da visitare: http://www.classevirtuale.net/
Autore del testo: non indicato nel documento di origine
Il testo è di proprietà dei rispettivi autori che ringraziamo per l'opportunità che ci danno di far conoscere gratuitamente i loro testi per finalità illustrative e didattiche. Se siete gli autori del testo e siete interessati a richiedere la rimozione del testo o l'inserimento di altre informazioni inviateci un e-mail dopo le opportune verifiche soddisferemo la vostra richiesta nel più breve tempo possibile.
I riassunti , gli appunti i testi contenuti nel nostro sito sono messi a disposizione gratuitamente con finalità illustrative didattiche, scientifiche, a carattere sociale, civile e culturale a tutti i possibili interessati secondo il concetto del fair use e con l' obiettivo del rispetto della direttiva europea 2001/29/CE e dell' art. 70 della legge 633/1941 sul diritto d'autore
Le informazioni di medicina e salute contenute nel sito sono di natura generale ed a scopo puramente divulgativo e per questo motivo non possono sostituire in alcun caso il consiglio di un medico (ovvero un soggetto abilitato legalmente alla professione).
"Ciò che sappiamo è una goccia, ciò che ignoriamo un oceano!" Isaac Newton. Essendo impossibile tenere a mente l'enorme quantità di informazioni, l'importante è sapere dove ritrovare l'informazione quando questa serve. U. Eco
www.riassuntini.com dove ritrovare l'informazione quando questa serve