I riassunti , gli appunti i testi contenuti nel nostro sito sono messi a disposizione gratuitamente con finalità illustrative didattiche, scientifiche, a carattere sociale, civile e culturale a tutti i possibili interessati secondo il concetto del fair use e con l' obiettivo del rispetto della direttiva europea 2001/29/CE e dell' art. 70 della legge 633/1941 sul diritto d'autore
Le informazioni di medicina e salute contenute nel sito sono di natura generale ed a scopo puramente divulgativo e per questo motivo non possono sostituire in alcun caso il consiglio di un medico (ovvero un soggetto abilitato legalmente alla professione).
Aprire un file o una cartella
È possibile aprire un file o una cartella in Windows per eseguire varie attività, ad esempio la modifica delle informazioni contenute in un file oppure la copia di un file o di una cartella.
Per aprire un file, è necessario disporre di un relativo programma associato. Si tratta in genere dello stesso programma utilizzato per creare il file.
Di seguito viene descritto come aprire un file o una cartella in Windows:
![]()
Note
Quando si utilizza un file in un programma, è consigliabile salvarlo frequentemente per evitare la perdita imprevista dei dati a causa di un'interruzione dell'alimentazione o di altri problemi.
Se il programma utilizzato non include un menu File o non è disponibile il comando Salva ![]() , è possibile utilizzare il tasto di scelta rapida corrispondente per eseguire la stessa attività.
, è possibile utilizzare il tasto di scelta rapida corrispondente per eseguire la stessa attività.
Se si apre un file esistente e si apportano modifiche, ma non si desidera sovrascrivere la versione originale, è possibile salvare una nuova versione del file.
Per impostazione predefinita, la maggior parte dei programmi consente di salvare un file in un percorso logico in base al tipo corrispondente (ad esempio, i file di immagine vengono salvati in genere nella cartella Immagini). È tuttavia possibile salvare il file in un percorso diverso. Di seguito viene descritto come salvare una nuova versione di un file esistente:
![]()
Rinominare un file
Uno dei modi per rinominare un file consiste nell'aprire il programma utilizzato per crearlo, aprire il file e quindi salvarlo con un nome diverso. Di seguito viene tuttavia descritto un modo più rapido:
Se non si riesce a rinominare un file, è possibile che non si disponga delle autorizzazioni necessarie per modificarlo. Per ulteriori informazioni, vedere Che cosa sono le autorizzazioni?
![]()
Suggerimento
È inoltre possibile rinominare contemporaneamente più file, facilitando così il raggruppamento di elementi correlati. A tale scopo, selezionare i file e quindi eseguire la procedura descritta sopra. Se si digita un unico nome, ogni file verrà salvato con il nuovo nome e un numero di sequenza diverso alla fine, ad esempio File rinominato (2), File rinominato (3) e così via.
Le autorizzazioni sono regole associate agli oggetti in un computer o una rete, quali file e cartelle. Le autorizzazioni determinano se è possibile accedere a un oggetto e le operazioni che è possibile eseguire con tale oggetto. È possibile ad esempio che si disponga dell'accesso a un documento o a una cartella di rete condivisa. Anche se è possibile leggere il documento, è possibile che non si disponga delle autorizzazioni necessarie per apportare modifiche. Gli amministratori di sistema e gli utenti con account amministratore nei computer possono assegnare le autorizzazioni a singoli utenti o gruppi.
Nella tabella seguente sono elencati i livelli di autorizzazione generalmente disponibili per i file e le cartelle.
Livello di autorizzazione |
Descrizione |
Controllo completo |
Gli utenti possono visualizzare il contenuto di un file o una cartella, modificare file e cartelle esistenti, creare nuovi file e cartelle, nonché eseguire programmi in una cartella. |
Modifica |
Gli utenti possono modificare file e cartelle esistenti, ma non possono crearne di nuovi. |
Lettura/esecuzione |
Gli utenti possono visualizzare il contenuto di file e cartelle esistenti, nonché eseguire programmi in una cartella. |
Lettura |
Gli utenti possono visualizzare il contenuto di una cartella e aprire file e cartelle. |
Scrittura |
Gli utenti possono creare nuovi file e cartelle, nonché apportare modifiche a file e cartelle esistenti. |
Le autorizzazioni per l'utente o il gruppo selezionato verranno visualizzate nella parte inferiore della finestra delle proprietà.
Selezionare più file o cartelle
È possibile procedere in diversi modi per selezionare più file o cartelle.
Per cancellare una selezione, fare clic su un'area vuota della finestra.
![]()
Suggerimento
Dopo aver selezionato file o cartelle è possibile eseguire molte attività comuni, ad esempio la copia, l'eliminazione, la ridenominazione, la stampa e la compressione. È sufficiente fare clic con il pulsante destro del mouse sugli elementi selezionati e quindi effettuare la scelta appropriata.
Modificare la dimensione dell'anteprima e i dettagli del file
È possibile modificare le dimensioni e l'aspetto dei file e delle cartelle mediante il pulsante Visualizzazioni che si trova sulla barra degli strumenti di ogni cartella aperta.
Per modificare l'aspetto degli elementi in una cartella
È possibile spostare il dispositivo di scorrimento su una visualizzazione specifica, ad esempio la visualizzazione Dettagli, oppure ottimizzare le dimensioni delle icone spostando il dispositivo di scorrimento su un punto compreso tra Icone piccole e Icone molto grandi.
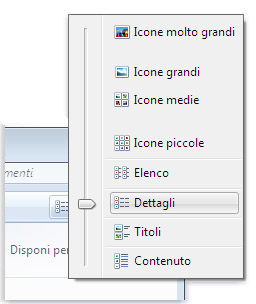 Il menu Visualizzazioni
Il menu Visualizzazioni
![]()
Suggerimenti
Spostamento e copia dei file utilizzando il metodo di trascinamento della selezione
Per spostare o copiare un file o una cartella, è pratica comune selezionarlo e quindi trascinarlo in un diverso percorso. Ad esempio, è possibile trascinare un file nel Cestino per eliminarlo oppure trascinare un file in una cartella per copiarlo o spostarlo in quel percorso.
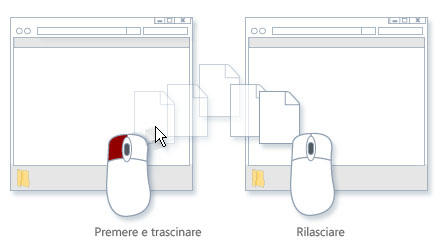 Trascinamento dei file
Trascinamento dei file
Ciò che accade quando si trascina un file dipende dalla sua destinazione. Nella seguente tabella viene descritto cosa accade quando si trascina un file in diversi percorsi.
Quando si trascina un file qui |
Viene eseguita l'operazione seguente |
Una cartella sulla stessa unità |
Il file viene spostato nella cartella di destinazione. |
Una cartella su una diversa unità |
Il file viene spostato nella cartella di destinazione. |
Una raccolta sul computer (ad esempio, la raccolta Documenti) |
Se la cartella principale della raccolta (o il percorso di salvataggio predefinito) si trova sulla stessa unità, il file viene spostato. Se si trova su un disco diverso, viene copiato. |
![]()
Suggerimenti
Copiare e incollare un file
Quando si copia e si incolla un file, viene creato un duplicato del file originale che è quindi possibile modificare indipendentemente dal file originale. Se si copia e si incolla un file in un percorso diverso sul computer, è consigliabile assegnargli un nome diverso per distinguerlo dall'originale.
Per copiare e incollare un file
Per informazioni sulla copia di più file, vedere Selezionare più file o cartelle.
![]()
Suggerimenti
Fonte: http://titanic.fauser.edu/ECDL/Modulo%202/Teoria/file%20e%20cartelle.doc
Sito web da visitare: http://titanic.fauser.edu
Autore del testo: non indicato nel documento di origine
Il testo è di proprietà dei rispettivi autori che ringraziamo per l'opportunità che ci danno di far conoscere gratuitamente i loro testi per finalità illustrative e didattiche. Se siete gli autori del testo e siete interessati a richiedere la rimozione del testo o l'inserimento di altre informazioni inviateci un e-mail dopo le opportune verifiche soddisferemo la vostra richiesta nel più breve tempo possibile.
I riassunti , gli appunti i testi contenuti nel nostro sito sono messi a disposizione gratuitamente con finalità illustrative didattiche, scientifiche, a carattere sociale, civile e culturale a tutti i possibili interessati secondo il concetto del fair use e con l' obiettivo del rispetto della direttiva europea 2001/29/CE e dell' art. 70 della legge 633/1941 sul diritto d'autore
Le informazioni di medicina e salute contenute nel sito sono di natura generale ed a scopo puramente divulgativo e per questo motivo non possono sostituire in alcun caso il consiglio di un medico (ovvero un soggetto abilitato legalmente alla professione).
"Ciò che sappiamo è una goccia, ciò che ignoriamo un oceano!" Isaac Newton. Essendo impossibile tenere a mente l'enorme quantità di informazioni, l'importante è sapere dove ritrovare l'informazione quando questa serve. U. Eco
www.riassuntini.com dove ritrovare l'informazione quando questa serve