I riassunti , gli appunti i testi contenuti nel nostro sito sono messi a disposizione gratuitamente con finalità illustrative didattiche, scientifiche, a carattere sociale, civile e culturale a tutti i possibili interessati secondo il concetto del fair use e con l' obiettivo del rispetto della direttiva europea 2001/29/CE e dell' art. 70 della legge 633/1941 sul diritto d'autore
Le informazioni di medicina e salute contenute nel sito sono di natura generale ed a scopo puramente divulgativo e per questo motivo non possono sostituire in alcun caso il consiglio di un medico (ovvero un soggetto abilitato legalmente alla professione).
1. COSA È
Il Word della Microsoft è pacchetto applicativo commerciale che rientra nella categoria dei word processor (elaboratori di testi). Il Word consente il trattamento avanzato di testi e grafica, ma permette anche l’elaborazione di ipertesti trattando anche immagini e suoni.
2. PRIME NOZIONI
![]() 2.1 COME AVVIARE WORD
2.1 COME AVVIARE WORD
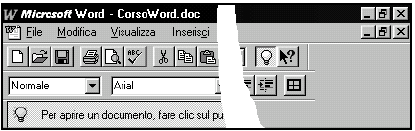 2.2 LA FINESTRA DI WORD
2.2 LA FINESTRA DI WORD
![]() Barra del titolo
Barra del titolo
![]() Barra del menù
Barra del menù
![]()
![]() Barre strumenti: Standard
Barre strumenti: Standard
![]() Formattazione
Formattazione
Suggerimenti
![]()
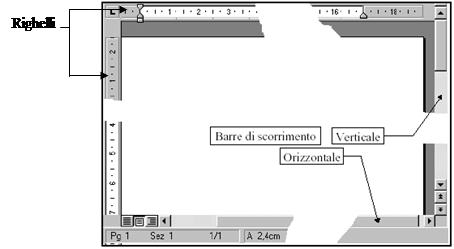
![]() Barra di stato
Barra di stato

![]()
![]()

(oppure premendo il tasto F1) ed effettuare la vostra ricerca scegliendola tra le quattro possibilità offerte dalla finestra di dialogo (Sommario, Indice, Trova, Ricerca libera).
2.4 COME USCIRE DA WORD
2.5 COME INSERIRE IL TESTO
![]() Il testo si inserisce nel Documento digitandolo dalla tastiera. Word lo scrive a partire dal punto in cui si trova il cursore (indicato con un segmento verticale lampeggiante) e lo manda a capo automaticamente al termine della riga. Premere INVIO per andare a capo, sia che si vogliano inserire delle righe di spazio, sia che si intenda chiudere il paragrafo (NB: per Word il paragrafo non ha nulla a che fare con la struttura grammaticale, è solo un’unità di testo compresa tra due a capo e viene segnalata dal segno ¶. Per vedere i campi speciali che Word utilizza per marcare alcune particolarità (come gli a capo o le tabulazioni) premere il pulsante sulla barra degli strumenti standard ).
Il testo si inserisce nel Documento digitandolo dalla tastiera. Word lo scrive a partire dal punto in cui si trova il cursore (indicato con un segmento verticale lampeggiante) e lo manda a capo automaticamente al termine della riga. Premere INVIO per andare a capo, sia che si vogliano inserire delle righe di spazio, sia che si intenda chiudere il paragrafo (NB: per Word il paragrafo non ha nulla a che fare con la struttura grammaticale, è solo un’unità di testo compresa tra due a capo e viene segnalata dal segno ¶. Per vedere i campi speciali che Word utilizza per marcare alcune particolarità (come gli a capo o le tabulazioni) premere il pulsante sulla barra degli strumenti standard ).
2.6 COME SPOSTARSI NEL TESTO
Usare la barra di scorrevole verticale o la barra di scorrimento orizzontale tramite la selezione delle frecce poste alle loro estremità. È inoltre possibile ottenere spostamenti più mirati usando le seguenti combinazioni di tasti:
Spostamento |
Combinazione Tasti |
A destra di un carattere |
→ |
A sinistra di un carattere |
← |
In alto di una riga |
↑ |
In basso di una riga |
↓ |
Sulla parola precedente |
Ctrl + ← |
Sulla parola successiva |
Ctrl + → |
A inizio paragrafo |
Ctrl + ↑ |
A inizio paragrafo successivo |
Ctrl + ↓ |
All’inizio di una riga |
Home |
Alla fine di una riga |
End |
All’inizio del documento |
Ctrl + Home ↖ |
Alla fine del documento |
Ctrl + End |
Alla schermata precedente |
PAG ↑ |
Alla schermata seguente |
PAG ↓ |
All’inizio dello schermo |
Ctrl + PAG ↑ |
Alla fine dello schermo |
Ctrl + PAG ↓ |
All’inizio della pagina precedente |
Alt + Ctrl + PAG ↑ |
All’inizio della pagina successiva |
Alt + Ctrl + PAG ↓ |
2.7 SELEZIONE DEL TESTO CON LA TASTIERA E CON IL MOUSE
Si può selezionare il testo da tastiera in due modi:
Premendo il tasto MAIUSC (anche detto SHIFT) e usando i tasti di direzione è possibile selezionare il testo:
Spostamento |
Combinazione Tasti |
Un carattere alla destra del cursore |
Maiusc + → |
Un carattere alla sinistra del cursore |
Maiusc + ← |
Una parola a destra del cursore |
Ctrl + → |
Una parola a sinistra del cursore |
Ctrl + ← |
Una riga sopra il cursore |
Maiusc + ↑ |
Una riga sotto il cursore |
Maiusc + ↓ |
Dal cursore alla fine della riga |
Maiusc + End/Fine |
Dal cursore all’inizio della riga |
Maiusc + Home ↖ |
Per selezionare con il mouse:
Pressione |
Tipo di selezione |
Due volte |
Parola |
Tre volte |
Frase |
Quattro volte |
Paragrafo |
Cinque volte |
Tutto il documento |
Se dopo che si è disabilitato EST si vuole anche annullare la selezione basta fare clic in una qualsiasi parte del testo.
2.9 COME CANCELLARE – PULSANTI ANNULLA E RIPRISTINA
Per cancellare:
![]() Per annullare l’ultima operazione:
Per annullare l’ultima operazione:
![]() Per annullare Annulla:
Per annullare Annulla:
2.10 COME SALVARE UN FILE
NB: Se il file non ha ancora un nome, viene automaticamente resa disponibile la finestra di dialogo Salva con nome dove eseguire le operazioni elencate sopra.
![]() 2.11 COME APRIRE UN FILE
2.11 COME APRIRE UN FILE
2.12 COME CHIUDERE UN FILE
N.B.: Se il documento ha subito modifiche dall’ultimo salvataggio, dovrete rispondere Si, No o Annulla alla richiesta di salvataggio effettuata dalla finestra di dialogo Salvare modifiche in... In particolare Annulla ritorna alla redazione del documento.
2.13 COME CREARE UN NUOVO DOCUMENTO
![]() 2.14 COME APRIRE CONTEMPORANEAMENTE PIÙ DOCUMENTI
2.14 COME APRIRE CONTEMPORANEAMENTE PIÙ DOCUMENTI
Fare clic sull’icona Apri Selezionare i file da aprire presenti nella stessa cartella. Fare clic sul pulsante Apri.
Per selezionare i file da aprire:
2.15 COME PASSARE DA UN DOCUMENTO APERTO ALL’ALTRO
2.16 COME VISUALIZZARE PIÙ FINESTRE INSIEME
3.1 L’ANTEPRIMA DI STAMPA
![]() Consente di visualizzare il documento come verrà stampato.
Consente di visualizzare il documento come verrà stampato.
Per uscire dalla modalità anteprima di stampa basta digitare il tasto ESC o fare clic su chiudi nella barra strumenti.
![]() 3.2 COME STAMPARE IN MODO DIRETTO
3.2 COME STAMPARE IN MODO DIRETTO
Fare clic sul pulsante Stampa
In Anteprima di stampa premendo il pulsante relativo presente nella finestra
Con i tasti Ctrl + Maiusc + F12
3.3 COME ACCEDERE ALLE OPZIONI DI STAMPA
Per poter intervenire sulle opzioni di stampa:
- Fare clic sul menù File
- Selezionare Stampa
- Modificare le impostazioni
- Confermare con un clic sul pulsante Ok o con Invio
Nella finestra di dialogo Stampa è possibile definire:
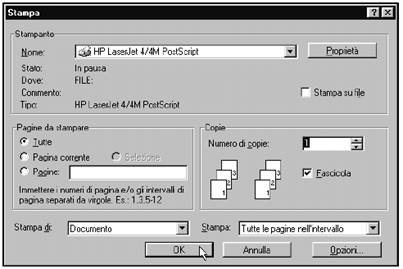
OPERAZIONI SUL DOCUMENTO
4.1 COME SPOSTARE E COPIARE IL TESTO CON IL MOUSE

Per spostare: Selezionare il testo da spostare. Fare clic col pulsante sinistro del mouse sul testo selezionato. Mantenere il pulsante e posizionare premuto la lineetta verticale del puntatore nel punto in cui si vuole spostare il testo. Rilasciare il pulsante del mouse
Per copiare: Selezionare il testo da spostare. Fare clic col pulsante sinistro del mouse sul testo selezionato. Premere contemporaneamente il tasto Ctrl. Mantenere premuti il pulsante del mouse e Ctrl e posizionare la lineetta verticale del puntatore nel punto in cui si vuole copiare il testo. Rilasciare il pulsante del mouse.
4.2 ALTRI MODI PER SPOSTARE E COPIARE IL TESTO
 Con il menù di scelta rapida (accedere al menù facendo clic col pulsante destro del mouse in un punto qualsiasi della finestra del documento):
Con il menù di scelta rapida (accedere al menù facendo clic col pulsante destro del mouse in un punto qualsiasi della finestra del documento):
4.3 COME SOVRASCRIVERE UN TESTO
4.4 COME USARE IL CONTROLLO ORTOGRAFICO
Il controllo ortografico avviene attraverso la Correzione automatica di Word che interviene su alcuni semplici errori di battitura, interviene sulle iniziali di frase dopo un punto o un accapo, segnala le parole che non conosce o considera scorrette sottolineandole.
Il Controllo ortografia si attiva:
4.5 RICERCA E SOSTITUZIONE DI UN TESTO
4.6 COME INSERIRE NEL DOCUMENTO SIMBOLI O CARATTERI SPECIALI
Posizionarsi col cursore dove si vuol fare l’inserimento. Fare clic su menù Inserisci e selezionare Simbolo... Scegliere con un clic il carattere o il simbolo nella finestra di dialogo. Fare clic sul pulsante Inserisci. Fare clic sul il pulsante Chiudi per copiare automaticamente nel testo il carattere selezionato. (in alternativa al clic sul simbolo e poi al clic su inserisci si può anche fare un doppio clic sul simbolo.)
![]()
![]() 4.7 COME OTTENERE ELENCHI PUNTATI O NUMERATI
4.7 COME OTTENERE ELENCHI PUNTATI O NUMERATI
Se il testo è da scrivere: Selezionare il pulsante relativo al tipo di elenco (puntato o numerato ), per disattivare la funzione selezionare nuovamente il pulsante.
Se il testo è già scritto : Selezionarlo e premere il pulsante relativo al tipo di elenco.
In alternativa, e per avere maggiori opzioni si può selezionare Elenchi puntati e numerati:
5. IL CARATTERE
Compito della videoscrittura non è solamente quello di digitare il testo in un documento, ma anche quello di sistemare il testo in una “struttura” che sia piacevole da vedere e comoda da leggere, viene chiamata la formattazione del testo. Formattare il testo significa per esempio scegliere il tipo di carattere con cui si scrive, la dimensione del carattere, il colore del carattere, l’allineamento e tutto ciò che riguarda gli aspetti “stilistici” del testo.
5.1 DIMENSIONI
Usando il mouse:

5.2 STILE
Stile |
Mouse |
Tastiera |
|
Cliccando |
Ctrl + G |
|
Cliccando |
Ctrl + I |
|
Cliccando |
Ctrl + S |
In alternativa si possono effettuare le modifiche della finestra di dialogo Carattere selezionandola:
|
||
La rimozione dello stile del carattere può essere fatta premendo di nuovo:
 5.3 TIPO
5.3 TIPO
La modifica del tipo di carattere si può effettuare:
Scegliere il tipo desiderato con un nuovo clic.
![]() Per avere una finestra con dettagliate informazioni sulla formattazione del testo, caratteristiche del carattere e stili presenti nel documento:
Per avere una finestra con dettagliate informazioni sulla formattazione del testo, caratteristiche del carattere e stili presenti nel documento:
Selezionare il pulsante Guida nella barra degli strumenti. Portare il puntatore col punto interrogativo sulla parte del testo di cui si vogliono le informazioni. Fare clic col pulsante sinistro del mouse. Premere ESC per disabilitare il pulsante Guida.

6. IL PARAGRAFO
![]() 6.1 COME ALLINEARE IL TESTO TRA I MARGINI
6.1 COME ALLINEARE IL TESTO TRA I MARGINI
Per allineare a sinistra selezionare
![]()
![]() Per allineare a destra selezionare
Per allineare a destra selezionare
![]() Per giustificare selezionare
Per giustificare selezionare
Per centrare selezionare
In alternativa si può intervenire sulle opzioni della finestra di dialogo Paragrafo accessibile in due modi:
6.2 COME REALIZZARE DEI RIENTRI DEL TESTO
![]()
6.3 COME IMPOSTARE LE TABULAZIONI
![]() Selezionare il testo con le tabulazioni su cui intervenire, inserire i punti di tabulazione con un clic del mouse direttamente sul righello.
Selezionare il testo con le tabulazioni su cui intervenire, inserire i punti di tabulazione con un clic del mouse direttamente sul righello.
![]() Il segno di tabulazione è
Il segno di tabulazione è
Lo spostamento dei punti di tabulazione si effettua trascinandoli col mouse sul righello.
L’eliminazione dei punti di tabulazione viene fatta trascinandoli col mouse fuori dal righello.
I diversi tipi di allineamento definiti dai punti di tabulazione sono selezionabili premendo il pulsante di allineamento tabulazione all’inizio del Righello.
![]() Allineamento a destra rispetto al tabulatore
Allineamento a destra rispetto al tabulatore
Allineamento al centro rispetto al tabulatore
Allineamento a sinistra rispetto il tabulatore
6.4 COME MODIFICARE L’INTERLINEA
Selezionare il paragrafo o la parte del documento su cui intervenire, utilizzare una combinazione di tasti per definire l’interlinea tra le seguenti:
In alternativa si può intervenire sulle opzioni della finestra di dialogo Paragrafo che si ottiene:
7. IL DOCUMENTO
![]() 7.1 COME MODIFICARE LA VISUALIZZAZIONE DEL DOCUMENTO
7.1 COME MODIFICARE LA VISUALIZZAZIONE DEL DOCUMENTO
![]() In basso a destra, accanto alla barra di scorrimento orizzontale vi sono tre bottoni
In basso a destra, accanto alla barra di scorrimento orizzontale vi sono tre bottoni
![]() Selezionare per ottenere la visualizzazione Normale.
Selezionare per ottenere la visualizzazione Normale.
![]() Selezionare per ottenere la visualizzazione del Layout di pagina.
Selezionare per ottenere la visualizzazione del Layout di pagina.
Selezionare per ottenere la visualizzazione della Struttura.
La visualizzazione normale, fa vedere il foglio su cui si scrive come un modulo continuo, separando le pagine con un tratteggio, quella di layout di pagina invece mostra il foglio singolo così come verrà stampato. La visualizzazione struttura permette di vedere oltre al testo l’organizzazione di un documento (ad es. capitoli e paragrafi) permettendone una più semplice strutturazione.
![]() Il foglio di lavoro è visto come attraverso una lente di ingrandimento. Per modificare la percentuale di ingrandimento dello Zoom agire sulla freccia e selezionare l’opzione desiderata. È anche possibile scrivere la percentuale di zoom desiderata direttamente nel riquadro che la riporta. Lo Zoom è gestibile anche con una finestra di dialogo attivata con la voce Zoom del menù Visualizza.
Il foglio di lavoro è visto come attraverso una lente di ingrandimento. Per modificare la percentuale di ingrandimento dello Zoom agire sulla freccia e selezionare l’opzione desiderata. È anche possibile scrivere la percentuale di zoom desiderata direttamente nel riquadro che la riporta. Lo Zoom è gestibile anche con una finestra di dialogo attivata con la voce Zoom del menù Visualizza.
7.2 INTESTAZIONE E PIE’ DI PAGINA – COME INSERIRE I NUMERI DI PAGINA
Un'intestazione o un piè di pagina è costituito da testo o grafica che viene stampato rispettivamente nel margine superiore o inferiore di ogni pagina del documento. È possibile utilizzare un'intestazione o un piè di pagina diverso per la prima pagina del documento o per ogni sezione, oppure omettere l'intestazione o il piè di pagina dalla prima pagina del documento o sezione.
È inoltre possibile utilizzare intestazioni e piè di pagina diversi per pagine pari e dispari oppure per ogni sezione del documento.
Per lavorare nell’area intestazione/piè di pagina:
Scegliere Intestazioni e piè di pagina dal menù Visualizza. Sulla barra degli strumenti Intestazione e piè di pagina fare clic su per passare all'area dell'intestazione o del piè di pagina. Digitare il testo o inserire la grafica desiderati.
Se è stato già inserito del testo in tali aree, è possibile lavorarvi effettuando un doppio clic del mouse.
Per l’inserimento dei numeri di pagina, fare clic sul menù Inserisci e scegliere Numeri di pagine. Nella finestra di dialogo selezionare le opzioni e confermare con Ok o con un Invio.
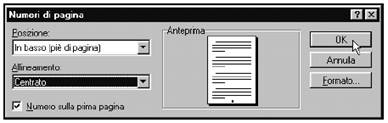
![]() Fare clic su Visualizza e selezionare Intestazioni e piè di pagina. Scegliere dove si vuole inserire il numero. Fare clic sull’icona apposita.
Fare clic su Visualizza e selezionare Intestazioni e piè di pagina. Scegliere dove si vuole inserire il numero. Fare clic sull’icona apposita.
L’intestazione e piè di pagina, oltre a gestire i numeri di pagina, serve ad inserire del testo che si vuole ripetere in ogni pagina.
8. TABELLE
Utilizzando le tabelle è possibile organizzare le informazioni disponendole in colonne affiancate di testo ed elementi grafici. Le tabelle sono suddivise in righe e colonne di celle.
![]() È possibile creare una nuova tabella vuota e quindi inserire il testo nelle celle utilizzando:
È possibile creare una nuova tabella vuota e quindi inserire il testo nelle celle utilizzando:
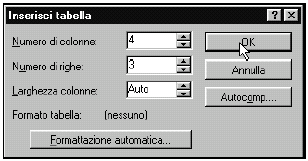
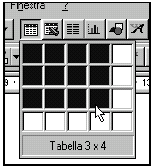
Si può anche convertire un testo in tabella, selezionandolo e scegliendo l’opportuna voce sotto menù Tabella. Per ottenere l’effetto desiderato conviene separare il testo da inserire in ogni cella con un tabulatore o un altro simbolo. La finestra di dialogo consente separatori come: il paragrafo, la tabulazione, il punto e virgola o altri caratteri a scelta.

![]() Come si vede la tabella creata è definita con un tratteggio. Ciò vuol dire che non saranno stampate le celle ma solo il loro contenuto. Per stampare i bordi si può utilizzare il tasto bordi , che apre una barra con vari tipi di bordi, o la voce Bordi e sfondo del menù Formato che apre una finestra di dialogo. È possibile scegliere una delle tabelle predefinite disponibili utilizzando Formattazione automatica tabella sotto Tabella.
Come si vede la tabella creata è definita con un tratteggio. Ciò vuol dire che non saranno stampate le celle ma solo il loro contenuto. Per stampare i bordi si può utilizzare il tasto bordi , che apre una barra con vari tipi di bordi, o la voce Bordi e sfondo del menù Formato che apre una finestra di dialogo. È possibile scegliere una delle tabelle predefinite disponibili utilizzando Formattazione automatica tabella sotto Tabella.
9. BUSTE ED ETICHETTE
9.1 BUSTE
Quando si deve stampare su buste o etichette conviene utilizzare il comando STRUMENTI – BUSTE ED ETICHETTE (si deve allargare la lista di comandi), figura 01. Si apre la finestra di dialogo visualizzata nella figura 02.
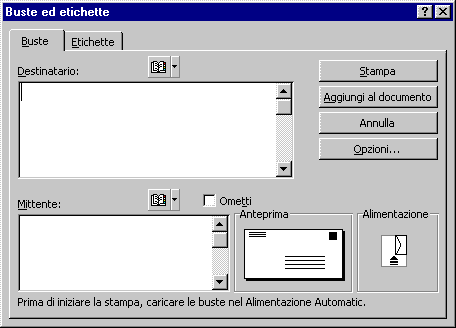
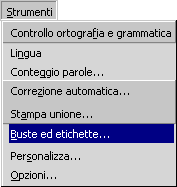
FIG. 01
FIG. 02
La finestra di dialogo è divisa in due schede: la scheda “Buste”, quella visualizzata, e la scheda “Etichette”, analizzata nel prossimo paragrafo.
Come si vede, è possibile digitare nella finestra sia l’indirizzo del “mittente” che quello del “destinatario”, ma prima conviene stabilire le dimensioni della busta.
Si deve fare un clic sul pulsante OPZIONI e si apre la finestra visualizzata nella figura 03.
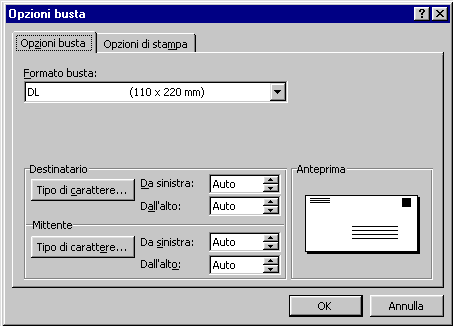
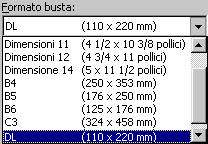
FIG. 03 FIG. 04
Si deve fare un clic sulla tendina della casella “Formato busta”, si apre una lista di possibili dimensioni da utilizzare con la stampante disponibile, figura 04.
Utilizzando la barra di scorrimento si cercano le dimensioni della busta da stampare e si deve fare un clic sul nome scelto.
Le altre opzioni della finestra non sono molto utili, più avanti si vedrà come utilizzare quelle opzioni in modo più semplice.
Una cosa importante da ricordare è:
Non si possono utilizzare tutti i tipi di buste (o etichette), si devono acquistare le buste (o etichette) adatte per il tipo di stampante che si possiede. Le stampanti a getto d’inchiostro e a laser, durante la fase di stampa, producono una grande quantità di calore. Se le buste (o etichette) non sono quelle adatte alla stampante, può succedere che la colla contenuta si sciolga e vada a finire sugli ingranaggi della macchina. Il risultato è che si deve riparare (nel caso più fortunato) o gettare la stampante.
Dopo aver scelto il tipo di busta, si deve fare un clic sul pulsante OK e si ritorna alla finestra visualizzata nella figura 02. Inserire l’indirizzo del mittente e quello del destinatario negli appositi spazi, come visualizzato nella figura 05.
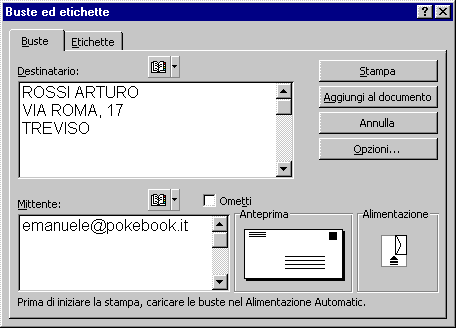
FIG. 05
Si può scegliere se stampare direttamente la busta o se inserirla nel documento attivo. Per stampare la busta si deve fare un clic sul pulsante STAMPA, per unirla al documento si utilizza il pulsante AGGIUNGI AL DOCUMENTO.
Nel secondo caso si ottiene un file di Word, con le dimensioni più piccole. Per visualizzare la busta intera, impostare lo zoom al 50% (capitolo 2), il risultato si vede nella figura 06.
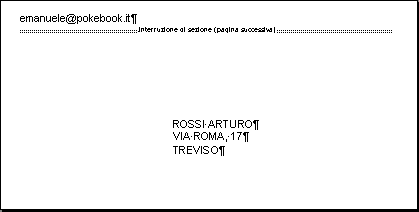
FIG. 06
Per Word, quindi, la busta è semplicemente un foglio più piccolo. Si può ottenere lo stesso risultato utilizzando il comando FORMATO – IMPOSTA PAGINA, modificando le impostazioni nella scheda DIMENSIONI.
L’indirizzo del mittente è scritto semplicemente iniziando nell’angolo tra margine superiore e margine sinistro, come per qualsiasi altro documento. Per l’indirizzo del destinatario, invece, è utilizzata una casella di testo. Fare un clic sopra l’indirizzo del destinatario, si vede la casella di testo, figura 07.
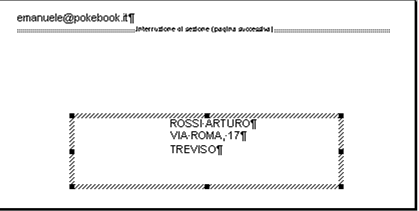
FIG. 07
Per spostare l’indirizzo del destinatario, quindi, è sufficiente spostare la casella di testo. Questo corrisponde alle opzioni non utilizzate nella finestra della figura 03.
9.2 ETICHETTE
![]()
 Per stampare le etichette si utilizza il comando STRUMENTI – BUSTE ED ETICHETTE e si deve fare un clic sulla scheda “Etichette”, si apre la finestra visualizzata nella figura 01.
Per stampare le etichette si utilizza il comando STRUMENTI – BUSTE ED ETICHETTE e si deve fare un clic sulla scheda “Etichette”, si apre la finestra visualizzata nella figura 01.
![]()
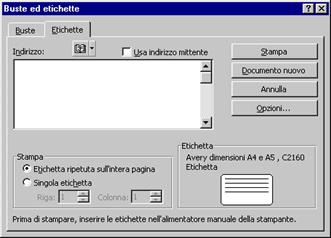
Per le etichette, rispetto alle buste, la situazione è più complicata. Infatti, non basta selezionare la misura delle etichette, ma si deve anche indicare il tipo di supporto. Esistono etichette in modulo continuo, i fogli tutti attaccati che poi si devono strappare, oppure etichette in fogli singoli A4 (o in altre dimensioni). Inoltre, ci possono essere fogli che contengono una sola etichetta, due etichette o un numero diverso di etichette; non basta, le etichette possono essere tutte attaccate o distanziate. Tutte queste caratteristiche devono essere indicate al programma.
Si deve fare un clic sul pulsante OPZIONI, si apre la finestra di dialogo visualizzata nella figura 02.
Nella sezione in alto, “Informazioni stampante”, si deve indicare il tipo di stampante utilizzata.
Nell’altra sezione si deve indicare il modello di etichette utilizzare (marca), utilizzando la casella “Etichette”, fig. 03.
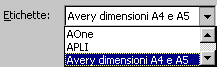
Le Avery sono quelle più utilizzate (anche le più costose), perché quasi tutti i tipi sono supportati dal programma.
Dopo aver scelto il modello, si deve scegliere il “Tipo” di etichetta. Ogni tipo è rappresentato da un codice, che può essere letto nella confezione. Ad ogni codice corrispondono le misure, che si possono vedere nella sezione “Informazione etichetta”. Si deve trovare il codice esatto corrispondente alle proprie etichette, altrimenti è necessario indicare tutte le misure a mano.
Nel caso in cui nessun codice corrisponde a quello delle vostre etichette, si deve fare un clic sul pulsante “Nuova etichetta” e si apre la finestra di dialogo visualizzata nella figura 04.

![]()
Ci si deve armare di un righello e si devono inserire tutte le misure richieste nella finestra, esatte al millimetro. La spiegazione delle misure richieste si vede nella sezione “Anteprima”. Le prime volte si crea un po’ di confusione, per cui si deve stampare un foglio di prova per verificare se le misure sono esatte.
Si deve, obbligatoriamente, digitare un “Nome etichetta”, come evidenziato nella figura. Il nome potrà essere utilizzato successivamente, senza dover inserire di nuovo tutte le misure.
Per completare si deve fare un clic sul pulsante OK, si ritorna alla finestra visualizzata nella figura 02, dove, nella casella “Tipi”, si vede il nome di etichetta appena creato.
Fare un clic sul tipo di etichetta da utilizzare e un clic sul pulsante OK, si ritorna alla finestra visualizzata nella figura 01. Fare un clic sul pulsante DOCUMENTO NUOVO, viene creato un nuovo documento, nel quale si trova una tabella, le cui celle corrispondono alle misure delle etichette.
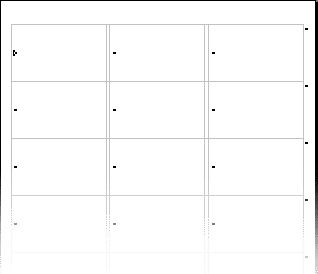
![]()
Per creare le etichette, quindi, si possono utilizzare le tabelle, scegliendo le giuste misure per le colonne e le righe.
2.1 LA FINESTRA DI EXCEL
2.2 COME INSERIRE I DATI
2.3 COME SI SELEZIONA CON LA TASTIERA E CON IL MOUSE
3.1 IMPOSTA PAGINA
3.2 CARTELLE DI LAVORO
3.3 AGGIUNGERE FOGLI DI LAVORO
3.4 ELIMINARE FOGLI DI LAVORO
3.5 RINOMINARE FOGLI DI LAVORO
3.6 COME EDITARE UNA CELLA
3.7 COME ELIMINARE E INSERIRE CELLE
3.8 MODIFICA DELLE DIMENSIONI DI UNA CELLA
3.9 FORMATTAZIONE DELLE CELLE
3.10 FORMULE
3.11 SOMMA AUTOMATICA
1. COSA È
Si può paragonare un foglio elettronico ad una grande tabella disegnata su un foglio di carta. la tabella è suddivisa in righe e colonne, l’incrocio tra una riga e una colonna forma una cella (una casella della tabella). nelle celle si possono inserire varie informazioni: numeri, testo, date, percentuali, ecc.
Un foglio di calcolo è un programma che permette di creare le tabelle in modo automatico e semplice: non si deve disegnare la tabella, ma è già pronta sullo schermo. quello che si deve fare è semplicemente inserire i dati all’interno della tabella.
Un foglio di calcolo non si limita solo a questo, altrimenti sarebbe sufficiente utilizzare un programma per la videoscrittura, per esempio microsoft winword. i dati numerici possono essere elaborati utilizzando diverse operazioni (somma, differenza, ecc.) e funzioni (media, massimo, ecc.) al fine di ottenere dei risultati, sempre numerici. questa è la caratteristica per cui si utilizza un foglio di calcolo anziché un programma per videoscrittura, cioè fare operazioni e ottenere dei risultati.
Queste operazioni sono tali che, una volta create, possono essere utilizzate con dati diversi.
2. PRIME NOZIONI
Molte funzioni od operazioni che si svolgono con Excel sono uguali o comunque molto simili a quelle che si svolgono con Word.
![]() Tra le quali, le più usate:
Tra le quali, le più usate:
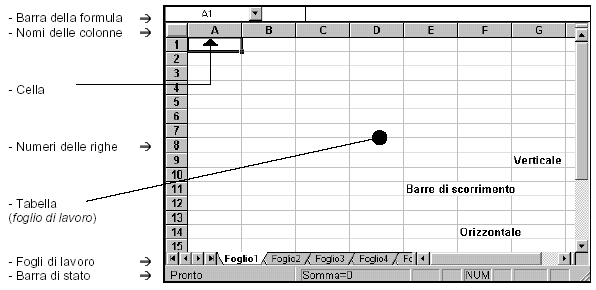
Si noti che vi sono 16 fogli di lavoro in un unico documento.
Le celle sono individuate come nella battaglia navale: righe → numeri (1-16384), colonne → lettere (A-IV).
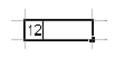 2.3 COME INSERIRE I DATI
2.3 COME INSERIRE I DATINB: dato che l’Invio causa il passaggio ad un’altra cella per scrivere più righe nella stessa cella premere Alt + Invio.
Normalmente è selezionata una sola cella.
Per selezionare con la tastiera più celle oltre quella attiva:
Spostamento |
Combinazione tasti |
Una cella a destra di quella attiva |
Maiusc + → |
Una cella a sinistra di quella attiva |
Maiusc + ← |
Una parola a destra del cursore |
Ctrl + → |
Una parola a sinistra del cursore |
Ctrl + ← |
Una cella sopra quella attiva |
Maiusc + ↑ |
Una cella sotto quella attiva |
Maiusc + ↓ |
Usando Maiusc + Ctrl + tasto cursore si può selezionare più celle insieme:
fino alla prima cella con dati sulla riga (← o →) o sulla colonna (↑ o ↓) se la cella attiva non contiene testo o dati;
fino all’ultima cella con dati sulla riga (← o →) o sulla colonna (↑ o ↓) se la cella attiva contiene testo o dati.
Gli stessi effetti della combinazione Maiusc + Ctrl + tasto cursore possono essere ottenuti digitando consecutivamente il tasto End e Maiusc + tasto cursore.
Per selezionare con il mouse:
3.1 IMPOSTA PAGINA
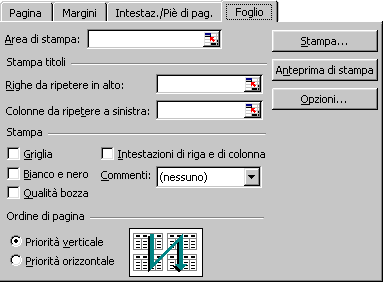
 Dopo aver scelto l’area di stampa si deve indicare al programma come stampare, attraverso il comando FILE – IMPOSTA PAGINA. Si apre la finestra di dialogo visualizzata nella figura A.
Dopo aver scelto l’area di stampa si deve indicare al programma come stampare, attraverso il comando FILE – IMPOSTA PAGINA. Si apre la finestra di dialogo visualizzata nella figura A.
La finestra è divisa in più schede (Pagina, Margini, Intestazioni e Foglio), ognuna delle quali contiene più comandi.
La stessa finestra di dialogo si ottiene utilizzando l’ANTEPRIMA, per cui la maggior parte dei comandi saranno spiegati nel paragrafo dedicato all’anteprima. In questo paragrafo si vedrà solamente la scheda Foglio, in quanto alcune opzioni di questa scheda sono bloccate nell’anteprima. In generale, per utilizzare i comandi della scheda foglio si deve utilizzare il comando FILE – IMPOSTA PAGINA, per tutti gli altri conviene utilizzare il sistema del paragrafo seguente.
La scheda foglio è visualizzata nella figura 16.03.
AREA DI STAMPA è un ulteriore metodo per definire l’area di stampa. Se è stato utilizzato il comando FILE – AREA DI STAMPA – IMPOSTA AREA DI STAMPA, in questa casella di testo sono scritti gli intervalli di celle da stampare.
STAMPA TITOLI serve per le tabelle molto grandi, che occupano più di un foglio di carta. In genere nella prima riga e/o nella prima colonna delle tabelle sono scritti i titoli delle righe e/o colonne. Quando la stampa è più lunga di un foglio di carta, si vorrebbe che anche in tutti i fogli successivi al primo fossero riportati i titoli. Questa sezione serve proprio per riportare i titoli della tabella in tutti i fogli stampati. Si deve utilizzare il pulsante vicino alla caselle di testo RIGHE DA RIPETERE IN ALTO e COLONNE DA RIPETERE A SINISTRA e selezionare le righe o colonne contenenti i titoli. Questo pulsante si utilizza come visto per gli argomenti delle funzioni, nel capitolo 10.
GRIGLIA: stampa in grigio chiaro la griglia del foglio di lavoro, cioè i bordi predefiniti. Per stampare i bordi di una tabella non si deve utilizzare questo comando, ma si deve procedere come visto nei capitoli 16 e 17.
INTESTAZIONI DI RIGA E DI COLONNA serve per stampare i nomi delle righe e delle colonne, cioè A, B, C, … e 1, 2, 3, …
BIANCO E NERO: non stampa a colori.
QUALITÀ BOZZA è utile per stampe di prova, significa stampare in bassa qualità.
ORDINE DI PAGINA è importante solo per lavori lunghi, che richiedono molti fogli di carta: si deve scegliere se stampare prima le righe o le colonne, come mostrano le figure.
3.2 CARTELLE DI LAVORO E FOGLI
Le prime versioni di excel mettevano a disposizione un unico foglio di lavoro per ogni file. Nelle ultime versioni, invece, il programma mette a disposizione più fogli di lavoro per un singolo file, che viene chiamato cartella di lavoro. se non si sceglie un nome per il file, excel utilizza cartel1.
Ogni cartella di lavoro comprende 3 fogli di lavoro, ai quali ne possono essere aggiunti altri, fino ad un massimo di 256 (complessivi). Ogni foglio di calcolo ha un nome. All’inizio i nomi sono: foglio1, foglio2, Foglio3. I nomi e l’ordine possono essere modificati. Quando si apre un nuovo file di Excel, si inizia a lavorare sul Foglio1. Per cambiare foglio di lavoro si deve fare un clic sul nome del foglio nel quale si vuole lavorare, nella barra di scorrimento dei fogli rappresentata sulla figura 7.01.
![]()
3.3 AGGIUNGERE FOGLI DI LAVORO
Nell’inserire un foglio di lavoro si utilizza il comando inserisci – foglio di lavoro. il nuovo foglio viene aggiunto davanti al precedente.
![]() ESEMPIO. Fare un clic sul Foglio2. Richiamare il comando INSERISCI - FOGLIO DI LAVORO. Il risultato si vede sulla figura.
ESEMPIO. Fare un clic sul Foglio2. Richiamare il comando INSERISCI - FOGLIO DI LAVORO. Il risultato si vede sulla figura.
Come si nota, è stato aggiunto alla cartella di lavoro il foglio4, che si è posizionato davanti al foglio2.
Per Excel non è importante l’ordine dei fogli, lo è invece per le persone. È semplicissimo cambiare l’ordine dei fogli: si deve fare un clic con il pulsante sinistro del mouse sopra il nome del foglio da spostare, tenere premuto il tasto sinistro e muovere il foglio all’interno della barra dei fogli. Quando si trova la posizione che interessa, si lascia il pulsante del mouse.
ESEMPIO. Sistemare il Foglio4, mettendolo dopo il Foglio3.
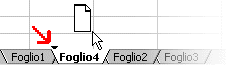 Portare il puntatore del mouse sopra Foglio4, nella barra dei fogli. Cliccare e tenere premuto il pulsante sinistro del mouse.
Portare il puntatore del mouse sopra Foglio4, nella barra dei fogli. Cliccare e tenere premuto il pulsante sinistro del mouse.
FIG. 7.03
![]() Sempre tenendo premuto il pulsante del mouse, muovere il puntatore, seguendo la barra, fino ad arrivare subito dopo il foglio3. La freccia sulla figura indica il segnale che utilizza excel per mostrare dove viene messo il foglio, mollando il pulsante del mouse. Quel segnale deve essere visualizzato dopo il foglio3. Rilasciare il tasto sinistro del mouse.
Sempre tenendo premuto il pulsante del mouse, muovere il puntatore, seguendo la barra, fino ad arrivare subito dopo il foglio3. La freccia sulla figura indica il segnale che utilizza excel per mostrare dove viene messo il foglio, mollando il pulsante del mouse. Quel segnale deve essere visualizzato dopo il foglio3. Rilasciare il tasto sinistro del mouse.
ESEMPIO. Aggiungere fogli di lavoro, fino ad arrivare al Foglio12.
![]() Selezionare il Foglio4, con un clic. Utilizzare il comando INSERISCI – FOGLIO DI LAVORO più volte, finché non si arriva al Foglio12.
Selezionare il Foglio4, con un clic. Utilizzare il comando INSERISCI – FOGLIO DI LAVORO più volte, finché non si arriva al Foglio12.
Come si vede nella figura la barra dei fogli non riesce a visualizzare tutti i nomi contemporaneamente. Per vedere i nomi mancanti si utilizzano i pulsanti con le frecce, a sinistra nella barra. Le frecce singole mandano avanti o indietro di un foglio, mentre le frecce con il trattino, mandano al primo o all’ultimo. È importante capire che i pulsanti con le frecce non cambiano il foglio attivo, ma solo i nomi visualizzati sulla barra. quindi, se il foglio attivo è il foglio12, e si utilizzano le frecce per vedere il nome del foglio 6, si continua a lavorare con il foglio12.
ESEMPIO. Fare clic su Foglio12, nella barra dei fogli. Portare il puntatore del mouse sopra la freccia verso destra, quella senza trattino. Fare più clic, fino a visualizzare il nome Foglio6. Ecco il risultato.
![]()
Osservate bene, il foglio attivo è ancora il Foglio 12.
Se avessimo voluto lavorare con il Foglio 6, dopo aver fatto le operazioni precedenti, avremmo dovuto anche fare un clic sopra Foglio6.
3.4 ELIMINARE FOGLI DI LAVORO
Per eliminare un foglio di lavoro si devono fare le operazioni seguenti.
N.B. Non si trova il comando ELIMINA FOGLIO all’interno del menu MODIFICA. Come spiegato nel terzo capitolo, in questa versione di Excel, quando si apre un menu la lista dei comandi non è completa. Per rendere completa la lista si deve fare un clic alla fine della lista stessa, dove c’è una doppia freccia nera. Dopo aver fatto questa operazione è visualizzato il comando ELIMINA FOGLIO. Se non è ancora chiaro, tornare al terzo capitolo.

 Per cambiare nome ad un foglio di lavoro si deve fare un clic con il tasto destro sopra il nome del foglio, nella barra dei fogli. Appare la seguente lista dei comandi.
Per cambiare nome ad un foglio di lavoro si deve fare un clic con il tasto destro sopra il nome del foglio, nella barra dei fogli. Appare la seguente lista dei comandi.
Per riscrivere una cella:
1. Rendere attiva la cella che si vuole riscrivere
2. Scrivere il testo o le cifre nuove
Per editare cifre o testo di una cella:
1. Rendere attiva la cella da editare
2. Fare clic sulla barra della formula oppure doppio clic sulla cella (o tasto F2) per editarvi direttamente
Si può attivare la modalità sovrascrittura premendo il tasto INS. In tale modalità i caratteri digitati sostituiranno uno per volta i caratteri o i numeri da sovrascrivere. La modalità sovrascrittura è segnalata dall’indicatore SOVR in nero nel penultimo riquadro a destra della barra di stato. Ripremendo INS si ritorna alla modalità inserimento e l’indicatore SOVR sparisce.
Si noti che durante la digitazione premendo Esc si ripristina il contenuto presente nella cella prima dell’editazione.
È possibile eliminare non solo il contenuto di una cella ma anche la cella stessa. Ciò si può fare utilizzando il comando Elimina nel menù Modifica. Compare la finestra di dialogo Elimina con la quale di possono scegliere varie modalità di cancellazione.
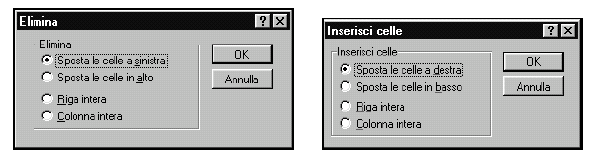
Nel caso Sposta le celle a sinistra la cella attiva viene cancellata e le celle rimanenti della riga si spostano di una cella verso sinistra (aggiungendo una cella alla fine della riga).
Nel caso Sposta le celle in alto la cella attiva viene cancellata per spostamento verso l’alto delle celle sottostanti.
Riga intera e Colonna intera eliminano la riga e la colonna, rispettivamente, della cella attiva.
In tutti i casi si può eliminare più celle contemporaneamente avendole precedentemente selezionate.
Si noti che l’eliminazione di una riga o colonna non elimina il numero o la lettera corrispondenti.
L’inserimento di una cella o di una riga o di una colonna avviene con un ragionamento simile all’eliminazione.
Il comando si attiva utilizzando Celle nel menù Inserisci. Le celle vengono spostate, per fare spazio, a partire da quella o quelle selezionate.
A volte il testo o le cifre che scriviamo non stanno nei limiti della cella.
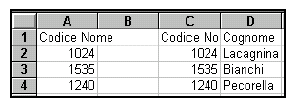
Se la cella a fianco è vuota, come nel caso della cella A1, il nome o la cifra vengono visualizzati lo stesso.
Se la cella a fianco contiene dati, come nel caso della cella C1, il contenuto viene troncato, ma solo nella visualizzazione.

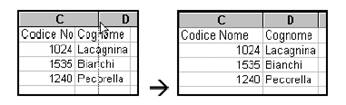 Se si vuole visualizzare il contenuto, in questi casi si può modificare la larghezza della colonna. Vi sono due modi. Da menù Formato con il comando Colonna che permette di specificare la larghezza o di adattarla al contenuto più lungo. Altrimenti si può operare con il mouse, portando il puntatore sul segmento divisore fra le colonne. Con un clic e trascinando il mouse si allarga la colonna.
Se si vuole visualizzare il contenuto, in questi casi si può modificare la larghezza della colonna. Vi sono due modi. Da menù Formato con il comando Colonna che permette di specificare la larghezza o di adattarla al contenuto più lungo. Altrimenti si può operare con il mouse, portando il puntatore sul segmento divisore fra le colonne. Con un clic e trascinando il mouse si allarga la colonna.
Selezionando dal menù Formato la voce Celle si attiva una finestra di dialogo in cui si può scegliere su diverse schede la formattazione desiderata:
Una volta riempita la tabella con i dati e dopo averla formattata, si può utilizzare la potenzialità di Excel per effettuare delle operazioni sui dati. È possibile utilizzare una qualunque cella come cella di calcolo. Per far ciò basta porre come primo carattere della cella il simbolo “ = ” . Dopo tale simbolo si possono indicare le operazioni da compiere o le funzioni da applicare. Le operazioni di calcolo sono:
+ somma - sottrazione
/ divisione * prodotto
% percentuale ^ elevamento a potenza
( ) raggruppamento operazioni < minore di
> maggiore di <= minore o uguale a
>= maggiore o uguale a <> diverso da
Vi sono anche delle funzioni che possono coinvolgere un blocco di celle. Ad esempio per sommare le celle da A1 a C12 (in totale 3*12 celle, ossia colonne A, B, C e righe da 1 a 12) si può usare la funzione SOMMA() e specificare un intervallo di celle tramite la prima cella in alto a sinistra e l’ultima in basso a destra separate da “:” . Ad esempio nel caso precedente la funzione da specificare sarà =SOMMA(A1 : C12).
Per utilizzare celle discontinue si usa il simbolo “;” . Ad esempio =SOMMA(A1 : C12 ; E10) opera la somma come prima aggiungendo il valore della cella E10 come ulteriore operando della somma.
Le celle da inserire nel calcolo o nella funzione possono essere selezionate con il mouse. Questo è possibile dopo aver digitato, nella cella su cui operare il calcolo, il simbolo “ =” .
Si noti che anche le celle con formule possono essere copiate, cancellate e spostate. In questi casi però vi sono delle particolarità. Ad esempio una cella con una formula può essere copiata come formula o come valore. La scelta viene effettuata su finestre di dialogo apposite generate dai comandi di menù.
L’altra forza di Excel è che le formule possono essere annidate ossia si può utilizzare una cella per una formula coinvolgendo celle che contengono a loro volta formule. Impostate le formule una editazione di una delle celle coinvolte comporta l’aggiornamento automatico del risultato.
Attenzione nel copiare una formula. Infatti Excel effettua la copia in modo relativo. Ad esempio se copiamo la cella C4 che contiene la formula =SOMMA(A1 : B4) nella cella C5, la formula contenuta dopo la copia sarà =SOMMA(A2 : B5). Ossia copiando la formula in una cella differente, le variabili celle saranno traslate di una stessa entità in termini di colonne e righe pari alla distanza fra cella originale e cella in cui la formula è copiata.
3.11 SOMMA AUTOMATICA
Al posto di quanto fatto sopra, si può utilizzare la SOMMA AUTOMATICA: una formula predefinita di Excel, che calcola il totale di un intervallo di celle.
![]() Un intervallo di celle è un insieme di celle, definito dal nome della prima cella e dal nome dell’ultima cella. tra i due nomi devono essere inseriti i due punti “:”, come separatori. per esempio l’intervallo A1:A7 indica tutte le celle comprese tra la A1 e la A7 (cioè A1, A2, A3, A4, A5, A6, A7). L’intervallo a1:e1 indica tutte le celle comprese tra la a1 e la e1 (cioè A1, B1, C1, D1, E1). L’intervallo A1:C3 indica tutte le celle comprese tra la A1 e la C3 (cioè A1, A2, A3, B1, B2, B3, C1, C2, C3). La somma automatica corrisponde al pulsante sulla barra degli strumenti rappresentato dalla figura.
Un intervallo di celle è un insieme di celle, definito dal nome della prima cella e dal nome dell’ultima cella. tra i due nomi devono essere inseriti i due punti “:”, come separatori. per esempio l’intervallo A1:A7 indica tutte le celle comprese tra la A1 e la A7 (cioè A1, A2, A3, A4, A5, A6, A7). L’intervallo a1:e1 indica tutte le celle comprese tra la a1 e la e1 (cioè A1, B1, C1, D1, E1). L’intervallo A1:C3 indica tutte le celle comprese tra la A1 e la C3 (cioè A1, A2, A3, B1, B2, B3, C1, C2, C3). La somma automatica corrisponde al pulsante sulla barra degli strumenti rappresentato dalla figura.
Questo strumento non calcola risultati più complessi di quelli dell’esempio precedente, ma permette di ottenere gli stessi risultati in modo più veloce.
10. STAMPA UNIONE
Che cos’è la stampa unione
La "stampa unione" è una tecnica molto interessante (anche se poco conosciuta) con la quale è possibile stampare o inviare per posta elettronica un documento base (come una lettera, una relazione, ecc.) fondendo in esso informazioni di qualsiasi genere provenienti da una base di dati. Per rendere meglio l’idea si immagini di dover mandare un invito per una riunione d’ufficio a tutti i dipendenti di una grande azienda. Piuttosto che cambiare manualmente i dati di ogni dipendente per ogni invito da stampare, è possibile automatizzare questa procedura creando un documento base ed inserendo al suo interno dei campi che attingeranno i valori da un file dati precedentemente creato.
I file di dati
I file di dati che saranno la base per la stampa unione (detti "origine dati") possono essere creati con diversi programmi: possiamo utilizzare le tabelle Word, un foglio elettronico Excel, un database Access, ma anche database formato dbf.
Le informazioni dell’origine dati vengono solitamente visualizzati sotto forma di tabella. Le righe di questa tabella vendono chiamate record e contengono i dati di un singolo soggetto, le colonne vengono chiamate campi e ognuna di esse contiene un tipo di informazione.
La prima riga viene normalmente utilizzata per inserire i nomi dei campi con le seguenti limitazioni: il nome non può superare la lunghezza di 40 caratteri, deve iniziare con una lettera e non contenere spazi.
Creare il documento principale e l’origine dati
Il documento principale è quel documento nel quale desideriamo inserire i campi "stampa unione": per crearlo è sufficiente editare il testo necessario, lasciando uno spazio dove devono essere inseriti i dati.
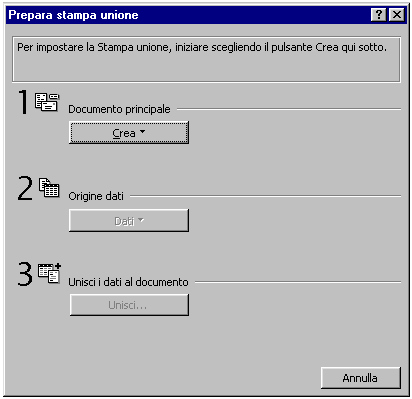
Possiamo iniziare il lavoro scegliendo la voce Stampa unione dal menù Strumenti; dalla finestra di dialogo che appare, possiamo decidere se utilizzare un documento principale già esistente o crearne uno sul momento.
Il passo successivo sarà quello di scegliere l’origine dati. Se non abbiamo un’origine dati e decidiamo quindi di crearne una, ci apparirà una finestra di dialogo dove avremo un’insieme di nomi di campo predefiniti, che possiamo personalizzare aggiungendo o eliminando campi. Una volta decisi i campi da utilizzare li mettiamo nell’ordine che desideriamo tramite le frecce Sposta e clicchiamo su OK; ci verrà chiesto di dare un nome all’origine dati e salvarla. Infine avremo la possibilità di modificare il file dati.
Possiamo quindi inserire i dati di cui abbiamo bisogno per il nostro lavoro nella finestra di dialogo Modulo dati; fatto ciò ritorneremo al documento principale e potremo inserire i campi unione negli spazi vuoti ad essi destinati.
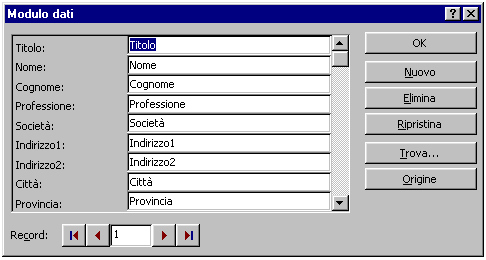
Modificare il documento principale e l’origine dati
Se, in qualsiasi momento, decidiamo di cambiare o aggiungere dati per la stampa unione sarà sufficiente scegliere il comando di modifica dalla finestra Prepara stampa unione ed apportare le dovute variazioni al lavoro.
Effettuare la stampa unione

Per procedere alla stampa unione sarà sufficiente posizionarsi sul documento principale nei punti in cui immettere i dati, premere il pulsante Inserisci campo unione della barra degli strumenti Stampa Unione che sarà comparsa quando abbiamo iniziato questo processo e scegliere alcuni campi della lista. Quindi scegliere il comando Unisci dalla finestra Prepara stampa unione: ci verrà chiesto di scegliere dove effettuare la stampa unione (se creare un nuovo documento, se stamparla o se inviarla tramite posta elettronica), il numero di record da utilizzare e se stampare i campi vuoti. Infine eseguiamo il comando Unisci per avviare il processo di unione.
BREVE GUIDA AD INTERNET E POSTA ELETTRONICA
che cos’è internet? in sostanza è un sistema che consente ai computer di tutto il mondo di conversare l’uno con l’altro.
ciò che ha decretato il successo di internet è il fatto che congloba in sé le migliori qualità del sistema di comunicazione che l’ha preceduta e ne migliora numerosi aspetti negativi:
(messaggi più facili da comporre, arrivano a destinazione più rapidamente;
talvolta si sostituisce alle comunicazioni telefoniche lasciando comunque traccia scritta;
fa fronte al problema che spesso si incontra con il telefax, quindi consente di indirizzare lo stesso messaggio più volte senza problemi di leggibilità.)
(trattasi del sistema d’informazione del secolo. la rete è accessibile 24 ore su 24 per reperire informazioni che sono in continuo aggiornamento, senza limitazioni geografiche)
avvio di internet explorer
si accede ad interner explorer cliccando due volte sopra l’icona del desktop oppure da star, programmi e cliccando una sola volta sopra l’icona corrispondente.
la prima volta che si avvierà, si accederà alla home page della microsoft. successivamente sarà possibile selezionare (strumenti, opzioni internet, generale) la pagina iniziale inserendo nel campo l’indirizzo dell’url.
url
per accedere ad un url, si potrà scrivere manualmente l’indirizzo nel campo corrispondente, posto immediatamente sotto la barra degli strumenti, premendo il tasto invio per confermare. nel corso del caricamento della pagina web richiamata, si potrà interrompere l’operazione cliccando sul pulsante termina.
se si clicca sulla punta di freccia rivolta verso il basso posta all’estrema destra del campo di immissione dell’url, verrà aperto un elenco a cascata degli ultimi siti visitati nel corso della sessione attiva.
se si visita una pagina particolarmente interessante la si può inserire nell’elenco dei preferiti (cliccando su preferiti – aggiungi a preferiti)
motori di ricerca
molte organizzazioni si sono prese carico del compito d’indicizzare interamente il web tramite visite periodiche dei siti web. vengono analizzati servendosi di parole chiave e seguendo qualsiasi percorso ipertestuale per scoprire nuove pagine web. le informazioni così raccolte sono reperibili in speciali siti web denominati motori di ricerca (ovvero programmi che raccolgono le informazioni dalle pagine web e le indicizzano per consentine una ricerca)
i siti di ricerca più comuni:
www.excite.it
www.google.it
www.virgilio.it
www.yahoo.it
www.arianna.it
www.lycos.it
POSTA ELETTRONICA
al giorno d’oggi svariate società offrono servizi di posta elettronica gratuita, con il solo fastidio di ricevere i messaggi pubblicitari tra i quali segnalo:
www.libero.it
www.hotmail.it
www.yahoo.it
www.virgilio.it
intestazione
con il termine intestazione o header, si intendono quelle righe di testo che vengono riportate all’inizio di ogni messaggio di posta elettronica internet.
oggetto: descrive il contenuto del messaggio (raccomandato, a volte espressamente richiesto)
a: riporta un elenco di destinatari del messaggio (è necessaria, ovviamente, almeno una
voce)
cc: destinatari per conoscenza (facoltativo)
ccn: destinatari per conoscenza nascosti (facoltativo)
da: obbligatorio, ma immesso automaticamente, è l’indirizzo del mittente.
indirizzi
per inviare un messaggio di posta elettronica è necessario conoscere l’indirizzo del destinatario, che è composto di tre elementi:
gli indirizzi di posta elettronica possono contenere i seguenti elementi:
non contengono mai i seguenti caratteri:
OUTLOOK EXPRESS
windows 98 ed internet explorer vengono forniti con incorporato un programma per la gestione della posta elettronica chiamato outlook express.
è possibile configurarlo, affinché funzioni correttamente, con differenti servizi di posta elettronica.
per avviarlo, si farà un doppio clic sull’apposita icona presente nel desktop di windows.
il programma chiederà se si vuole effettuare una connessione.
controllo e lettura della posta in arrivo
se non si è connessi alla propria casella di posta internet, lo farà outlook express. successivamente il programma spedisce tutti i messaggi che si sono scritti e raccoglie i nuovi messaggi.
appare dunque una lista di messaggi nella zona di destra, in cui i messaggi non ancora letti sono evidenziati in grassetto.
avvertimento importante: soprattutto se non si ha un antivirus attivo ed aggiornato, si consiglia di non aprire files provenienti da fonti / persone sconosciute.
invio di un messaggio / risposta / inoltro
viene aperta una finestra per il nuovo messaggio.
Fonte: http://www.fismtreviso.it/home/archivio/riservato/segretarie04/dispensa7
Sito web da visitare: http://www.fismtreviso.it
Autore del testo: non indicato nel documento di origine
Il testo è di proprietà dei rispettivi autori che ringraziamo per l'opportunità che ci danno di far conoscere gratuitamente i loro testi per finalità illustrative e didattiche. Se siete gli autori del testo e siete interessati a richiedere la rimozione del testo o l'inserimento di altre informazioni inviateci un e-mail dopo le opportune verifiche soddisferemo la vostra richiesta nel più breve tempo possibile.
I riassunti , gli appunti i testi contenuti nel nostro sito sono messi a disposizione gratuitamente con finalità illustrative didattiche, scientifiche, a carattere sociale, civile e culturale a tutti i possibili interessati secondo il concetto del fair use e con l' obiettivo del rispetto della direttiva europea 2001/29/CE e dell' art. 70 della legge 633/1941 sul diritto d'autore
Le informazioni di medicina e salute contenute nel sito sono di natura generale ed a scopo puramente divulgativo e per questo motivo non possono sostituire in alcun caso il consiglio di un medico (ovvero un soggetto abilitato legalmente alla professione).
"Ciò che sappiamo è una goccia, ciò che ignoriamo un oceano!" Isaac Newton. Essendo impossibile tenere a mente l'enorme quantità di informazioni, l'importante è sapere dove ritrovare l'informazione quando questa serve. U. Eco
www.riassuntini.com dove ritrovare l'informazione quando questa serve